怎么关闭win10登录密码
更新时间:2024-04-26 15:05:37作者:xiaoliu
在使用Windows 10系统时,登录密码是保护个人信息安全的重要措施,但有时候我们可能会觉得输入密码太麻烦,想要关闭登录密码。要关闭Win10登录密码,可以通过简单的设置来实现。如果想要修改Win10登录密码,也可以通过一些简单的步骤来完成。接下来我们就来详细了解一下怎么关闭Win10登录密码以及如何修改Win10登录密码。
方法如下:
1.点击电脑左下角“开始菜单”,点击“设置”,如图所示
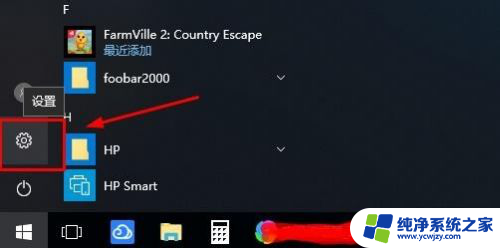
2.在设置界面,点击“账户”,
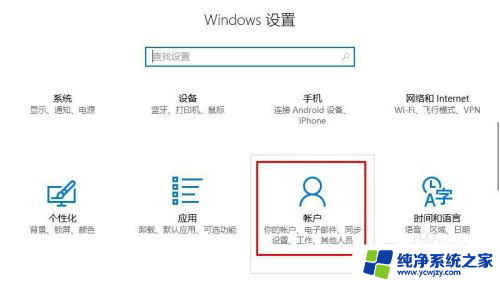
3.在账户界面左侧点击“登录选项”选项卡,在右侧点击“密码”下点击“更改”
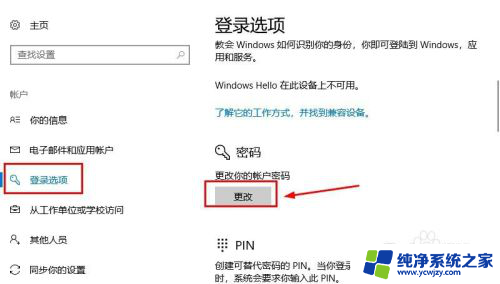
4.在更改界面,输入“当前密码”并点击“下一步”,
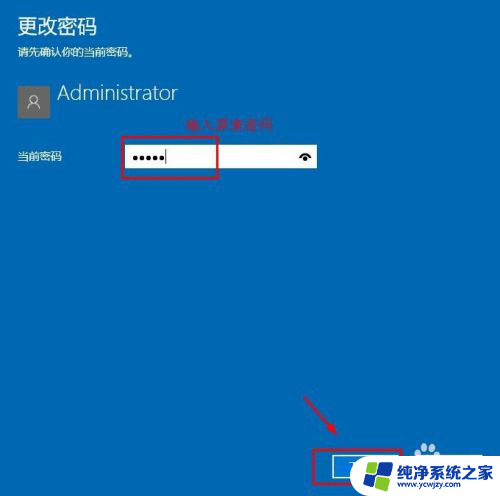
5.在更改密码页面中,不要输入密码。保持空白,直接点击“下一步”,如图所示
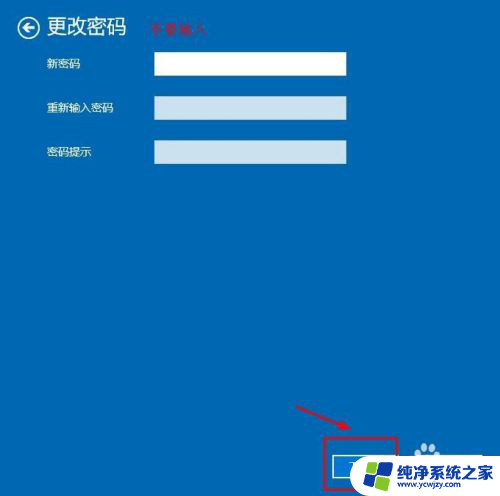
6.接下来点击“完成”,等待电脑自动更改清除密码,如图所示
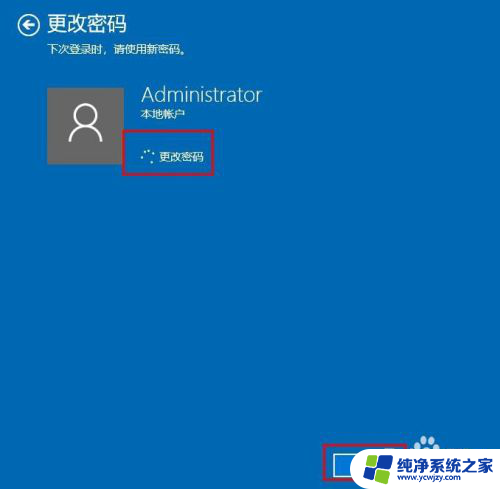
7.这样登陆密码就取消了;如果想要再次添加密码,点击“添加”即可,如图所示
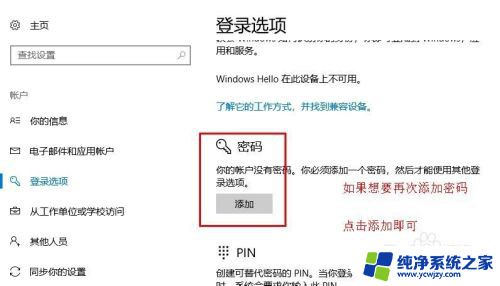
8.以上就是win10系统怎么取消登录密码操作方法,希望可以帮助到大家。
以上就是关闭Win10登录密码的全部内容,如果有任何不清楚的地方,可以参考小编的步骤进行操作,希望对大家有所帮助。
- 上一篇: 天气不见了怎么添加在桌面
- 下一篇: 电脑开机广告弹窗怎么解决?
怎么关闭win10登录密码相关教程
- win怎么关闭登录密码 win10系统取消密码登录步骤
- win10怎么关闭pin码登录 如何关闭Windows 10开机PIN码或密码
- Win10怎么关闭登录账户密码?实用教程,快速关闭Windows 10登录密码
- 电脑登录密码怎么关闭 取消win10电脑开机密码的方法
- 怎样关闭电脑开机密码 取消win10电脑的登录密码
- win10取消不了pin码登录 如何关闭Windows 10开机PIN码或密码
- win10怎么取消电脑pin登录密码 Win10 PIN密码开机登录取消
- win10关闭不了密码保护共享 WIN10如何关闭共享登录密码保护功能
- windows10的登录密码怎么取消 win10系统如何取消登录密码
- windows10怎么设置无密码登录 Win10如何设置免密码自动登录
- win10再次检查打印机名称,并确保打印机已连接到网络
- win10禁止麦克风使用
- win10系统键盘混乱
- win10桌面不显示只有鼠标任务管理器打不开
- win10wifi能连上但不能上网
- 怎么让win10系统不自动更新
win10系统教程推荐
win10系统推荐