word文档设置格式怎么去掉 Word如何清除格式全部内容
更新时间:2024-04-03 12:08:54作者:jiang
在使用Word文档时,有时候我们需要清除文本中的格式,使其变为纯文本内容,清除格式可以帮助我们更好地编辑和排版文档,避免出现混乱的格式问题。在Word中,清除格式的操作非常简单,只需选中要清除格式的文本,然后点击开始选项卡中的清除格式按钮即可。通过这个简单的操作,我们可以快速清除文本中的所有格式,让内容更加整洁和清晰。
操作方法:
1.打开word文档,点击选中要清除格式的文字。
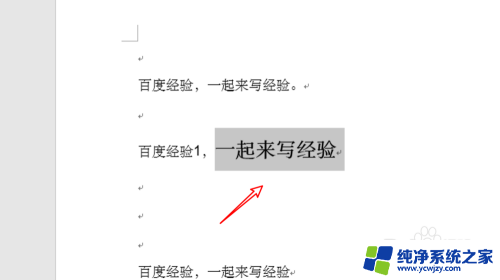
2.然后点击选中上方的「开始」菜单。
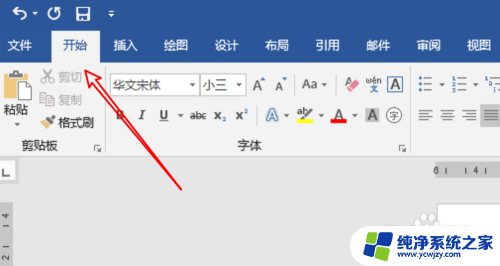
3.在开始菜单栏下,右边有下小箭头,点击这个小箭头。
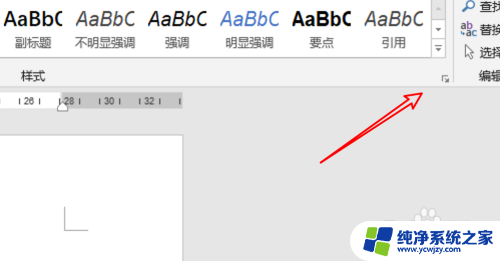
4.点击后,打开了菜单选项,点击菜单选项里的「全部清除」。
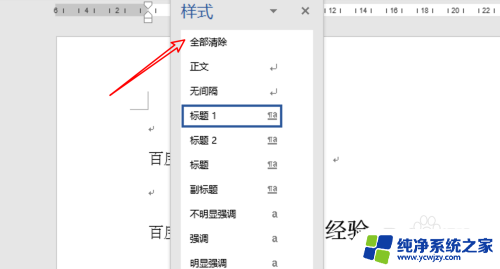
5.点击了选项后,我们再看一下文档。可以看到原来的标题格式已经被清除掉了。
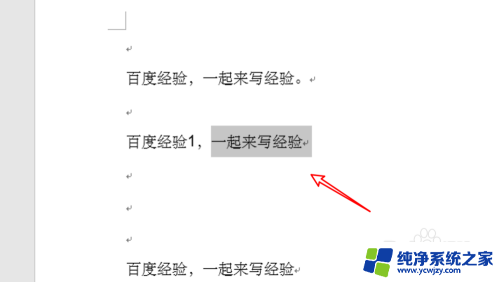
6.如果要把文档里的所有格式都清除掉,我们就全选整个文档的内容。
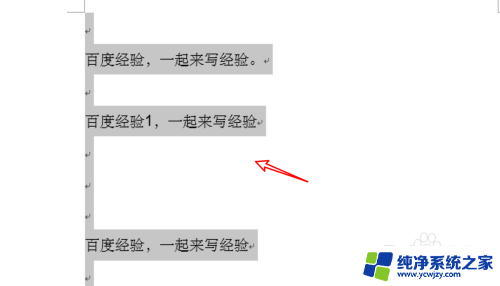
7.全选后,同样是点击小箭头,再点击这里的「全部清除」选项就行了。
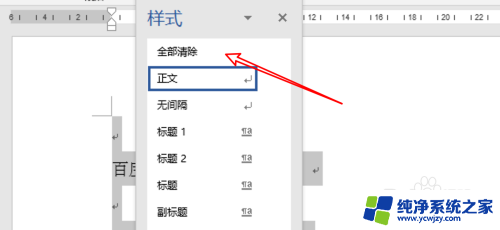
8.总结:
1. 选择要清除格式的内容。
2. 点击开始菜单。
3. 点击小箭头。
4. 点击「全部清除」选项。
5. 所选内容的格式就清除掉了。
以上是有关如何去除Word文档中的格式的全部内容,如果有任何疑问,请参考小编的步骤进行操作,希望对大家有所帮助。
word文档设置格式怎么去掉 Word如何清除格式全部内容相关教程
- word清除格式只保留文本 如何去除Word文档中的格式只留下文字内容
- 如何一键清除word表格里的内容 清除word表格中的所有内容
- word如何去掉页眉页脚格式 如何将Word文档中的页眉删除
- word怎么删除原有的格式 Word文档清除原有格式的方法
- word内置表格样式怎么设置 表格样式内置样式如何设置
- 将网页内容直接保存为word 如何将网页保存为Word文档格式
- word一键清除内容 Word如何删除表格中的内容
- wps怎么做word文档? WPS如何设置word文档格式
- 表格如何居中对齐word Word文档中表格怎么设置居中对齐方式
- word格式固定 Word文档如何设置固定样式但可以编辑文字
- 如何删除桌面上的小艺建议
- 为什么连接不上airpods
- 小米平板怎么连接电容笔
- 如何看电脑是百兆网卡还是千兆网卡
- 省电模式关闭
- 电脑右下角字体图标不见了
电脑教程推荐
win10系统推荐