系统还原未成功完成,没有对计算机的系统win7 Win7系统还原失败解决方法
在使用计算机过程中,有时候会遇到系统还原未成功完成的情况,特别是在操作Win7系统时,这种问题可能会给我们带来困扰,但是只要掌握了正确的解决方法,就能轻松解决系统还原失败的困扰。接下来我们将为大家介绍一些针对Win7系统还原失败的解决方法,希望能帮助大家顺利解决这一问题。
步骤如下:
1.Win7系统还原失败的解决办法
2.1、在主机箱上按电源键,开机后,windows系统启动时在键盘上按F8键,打开并进入安全模式。
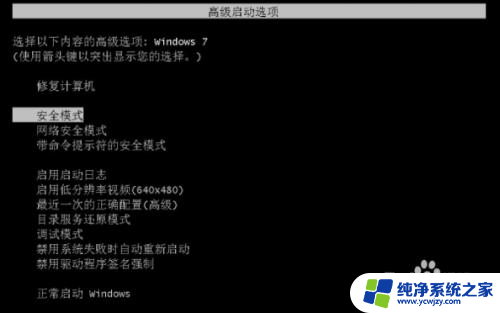
3.2、进入安全模式下仍然有可能还是显示配置Windows Update失败,等待10分钟可能更久。等待后就会进入安全模式下的原始界面。

4.3、一旦进入原始界面,就可以稍微等1至2分钟。然后重启电脑,这时让电脑正常启动,正常启动会跳过显示配置Windows Update失败并进入桌面。
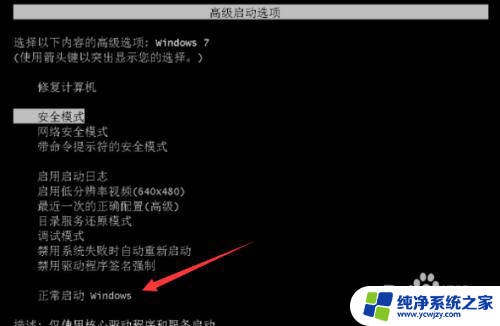
5.4、然后进入桌面,鼠标点击左下角系统图标。或在键盘上按windows键,在弹出的面板中找到并点击“控制面板”。
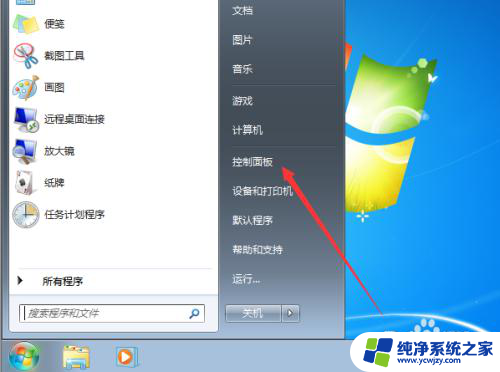
6.5、在控制面板界面中找到并打开“Windows Update”。
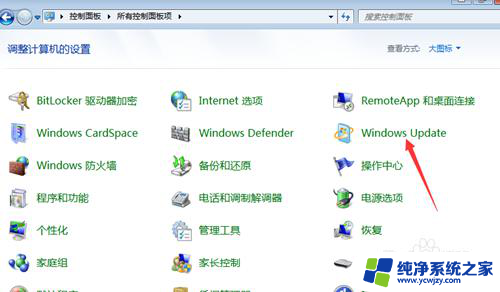
7.6、打开“Windows Update”后,在左侧标签页中选择“更改设置”。
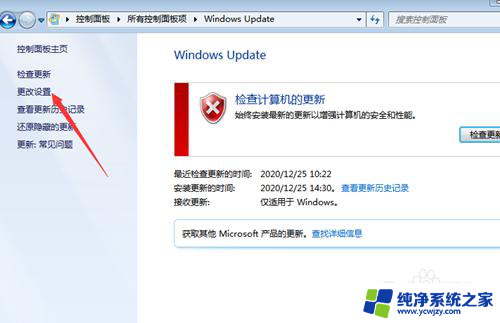
8.7、把“重要更新”改为“检查更新,但是让我选择是否下载和安装更新”,然后点确定即可。
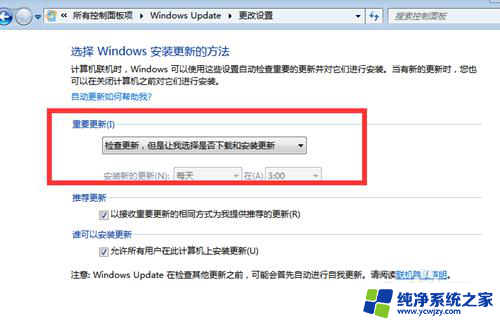
以上是系统还原未成功完成的情况,未完全涵盖计算机Win7系统的所有内容,如果有遇到相同问题的用户,可以参考本文中介绍的步骤进行修复,希望这对大家有所帮助。
系统还原未成功完成,没有对计算机的系统win7 Win7系统还原失败解决方法相关教程
- w7怎么恢复系统 win7系统无法还原的可能原因和解决办法
- win7怎么开启系统还原 win7系统还原设置的使用方法
- 如何进行系统还原win7 win7系统如何进行系统还原
- 怎么一键还原win7系统 win7一键还原方法
- win7系统如何系统还原 win7系统出厂设置恢复教程
- win7之前的系统版本 win7系统如何还原到以前的版本
- 电脑如何激活windows系统7 Windows7专业版系统激活失败解决方法
- win7一键还原手动ghost GHOST手动还原系统教程图文教程
- win7桌面上没有计算机图标 Win7刚装完系统桌面没有计算机图标怎么恢复
- win7旗舰版怎么一键还原系统 Win7旗舰版系统如何进行一键还原
- cmd永久激活win7专业版
- 台式电脑怎么连接网卡
- win7可以用蓝牙鼠标吗
- win7c盘可以扩容吗
- 如何给win7系统设置密码
- 盗版windows7怎么激活成正版的
win7系统教程推荐
win7系统推荐