win11如何设置文件默认打开方式 Win11如何设定特定文件类型的默认打开方式
更新时间:2024-03-30 09:07:32作者:xiaoliu
Win11作为微软最新发布的操作系统,带来了许多全新的功能和体验,在使用Win11的过程中,我们经常会遇到需要设置文件默认打开方式的情况。无论是文档、图片还是视频,我们都希望能够以最适合的方式打开它们。而Win11为我们提供了便捷的设置选项,让我们可以轻松地设定特定文件类型的默认打开方式。通过简单的操作,我们可以让每个文件类型都以我们喜欢的应用程序或工具来打开,提升我们的使用效率和体验。接下来我们将详细介绍Win11如何设置文件默认打开方式,让我们一起来探索吧!
操作方法:
1.点击"window",找到并打开“设置”,如图示:
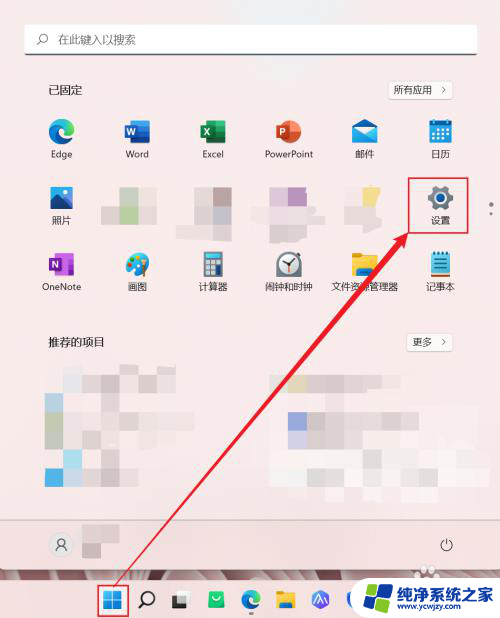
2.找到并单击“应用”,打开应用界面,如图示:
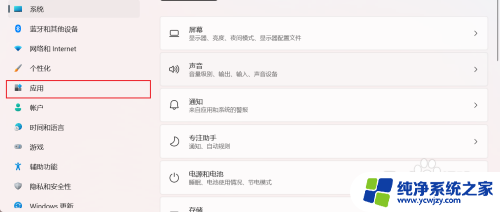
3.找到并单击“默认应用”,如图示:
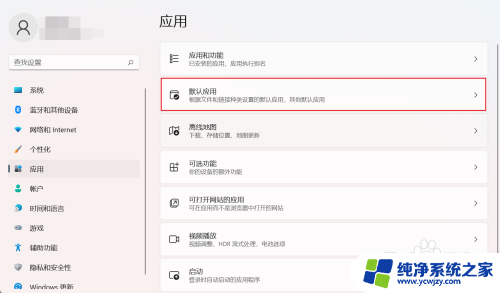
4.在默认应用界面,下拉找到“按文件类型选择默认值”,如图示:
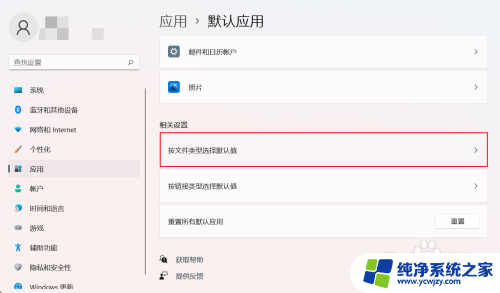
5.在“搜索文件类型”搜索框中输入需要设置的文件类型,并查找。如图示:
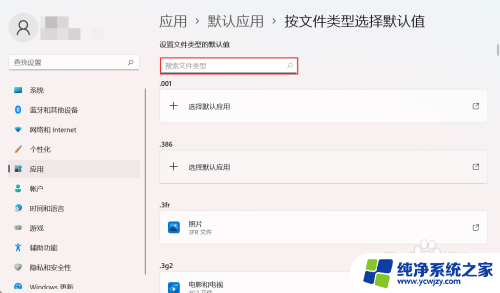
6.找到对应的文件类型下,单击“选择默认应用”,如图示:
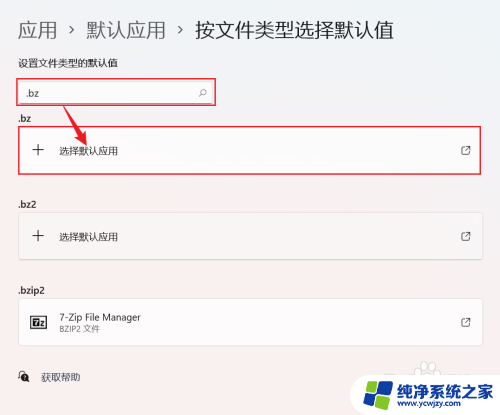
7.点击“更多应用”,如图示:
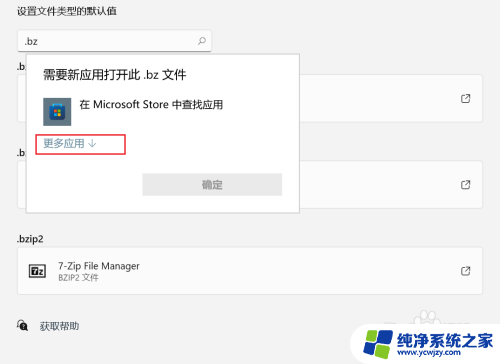
8.找到想要对应的打开方式应用,并点击“确定”即完成设定,如图示:
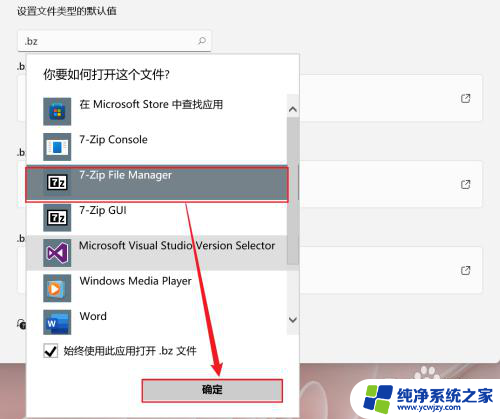
以上就是如何设置文件默认打开方式的全部内容,如果你也遇到了相同的情况,可以参照本文的方法来处理,希望对大家有所帮助。
win11如何设置文件默认打开方式 Win11如何设定特定文件类型的默认打开方式相关教程
- win11怎么设置文件默认打开方式 Win11如何设置特定文件类型的默认打开方式
- win11设置打开文件的方式 Win11如何更改特定文件类型的默认打开方式
- win11更改类文件的打开方式 如何在Win11中设置某文件类型的默认打开方式
- win11怎么更改打开方式 Win11如何更改文件默认打开方式
- win11pdf默认打开方式设置失败 win11 PDF默认打开方式设置方法
- 解除wps默认打开方式win11 如何更改WPS的默认打开方式
- win11如何txt打开 Win11如何设置txt文本文件默认使用记事本打开
- win11excel打开方式怎么设置 Windows 11如何设置默认打开excel表格的程序
- win11修改word默认打开方式 电脑如何将Word设置为默认打开方式
- win11怎么把打开方式变成计算机程序 Win11如何更改文件的默认打开方式
- win11开启讲述人后屏幕没有颜色怎么办
- win11查看计算机名
- win11 桌面备忘录
- 关掉win11自带软件的自动更新功能
- win11禁用 高级启动
- win11清除系统垃圾
win11系统教程推荐
win11系统推荐