win11怎么设置文件默认打开方式 Win11如何设置特定文件类型的默认打开方式
更新时间:2024-03-30 10:02:48作者:xiaoliu
Win11操作系统为用户提供了更加智能便捷的文件打开方式设置功能,用户可以根据自己的需求轻松设置特定文件类型的默认打开方式,通过简单的操作,用户可以选择喜欢的应用程序来打开特定类型的文件,让工作和生活更加高效和便利。在Win11系统中,设置文件默认打开方式只需要几步即可完成,让用户轻松应对各种文件打开需求。
具体步骤:
1.点击"window",找到并打开“设置”,如图示:
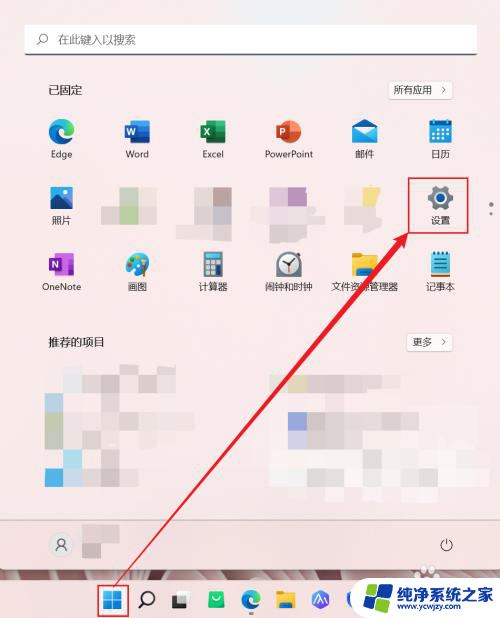
2.找到并单击“应用”,打开应用界面,如图示:
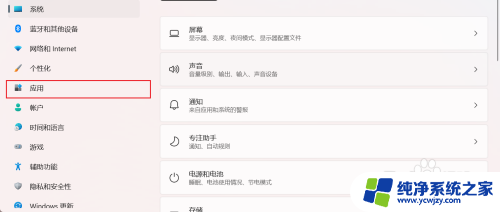
3.找到并单击“默认应用”,如图示:
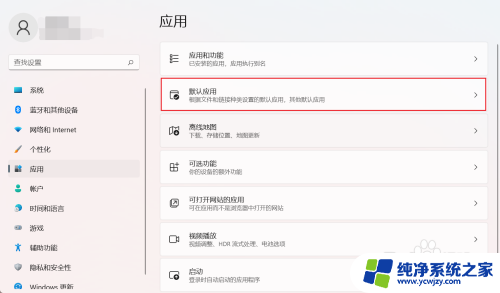
4.在默认应用界面,下拉找到“按文件类型选择默认值”,如图示:
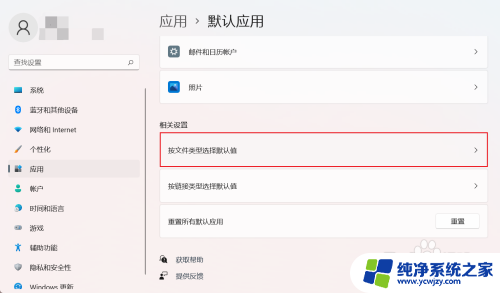
5.在“搜索文件类型”搜索框中输入需要设置的文件类型,并查找。如图示:
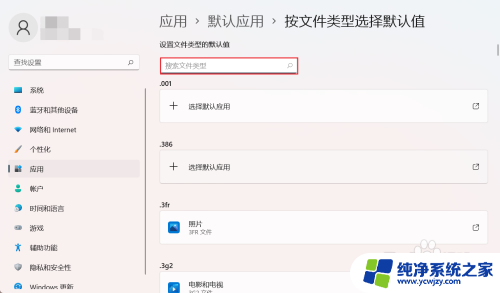
6.找到对应的文件类型下,单击“选择默认应用”,如图示:
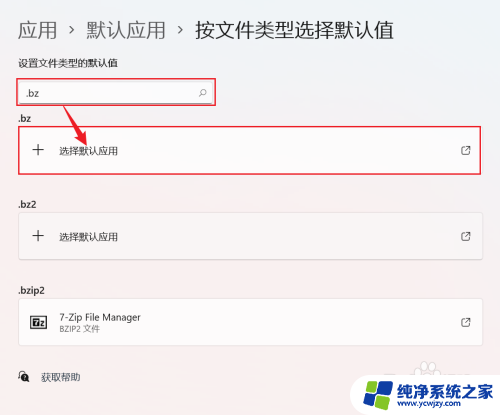
7.点击“更多应用”,如图示:
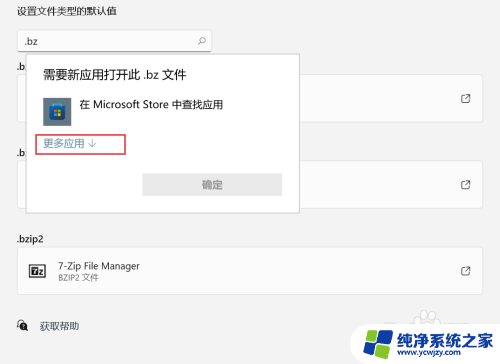
8.找到想要对应的打开方式应用,并点击“确定”即完成设定,如图示:
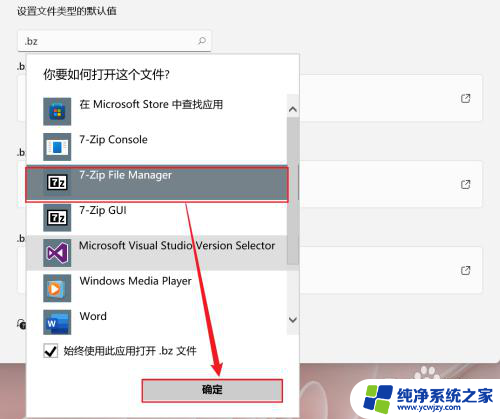
以上就是如何设置文件默认打开方式的全部内容,如果有不清楚的用户可以根据本文的方法来操作,希望能够帮助到大家。
win11怎么设置文件默认打开方式 Win11如何设置特定文件类型的默认打开方式相关教程
- win11如何设置文件默认打开方式 Win11如何设定特定文件类型的默认打开方式
- win11设置打开文件的方式 Win11如何更改特定文件类型的默认打开方式
- win11更改类文件的打开方式 如何在Win11中设置某文件类型的默认打开方式
- win11pdf默认打开方式设置失败 win11 PDF默认打开方式设置方法
- win11怎么更改打开方式 Win11如何更改文件默认打开方式
- 解除wps默认打开方式win11 如何更改WPS的默认打开方式
- win11如何txt打开 Win11如何设置txt文本文件默认使用记事本打开
- 怎么设置win11默认打开方式
- win11excel打开方式怎么设置 Windows 11如何设置默认打开excel表格的程序
- win11修改word默认打开方式 电脑如何将Word设置为默认打开方式
- win11开启讲述人后屏幕没有颜色怎么办
- win11查看计算机名
- win11 桌面备忘录
- 关掉win11自带软件的自动更新功能
- win11禁用 高级启动
- win11清除系统垃圾
win11系统教程推荐
win11系统推荐