win7电脑找不到无线网络连接怎么回事 win7无线网络连接图标不见了
更新时间:2024-04-02 15:40:19作者:jiang
Win7电脑找不到无线网络连接怎么回事?最常见的情况是无线网络连接图标不见了,导致无法连接网络,这可能是由于驱动程序问题、网络设置错误或者硬件故障所致。如果您遇到这种情况,不要慌张可以通过一些简单的方法来解决问题。接下来我们将介绍一些可能的解决方案,帮助您重新连接无线网络。
步骤如下:
1.我们点击右下角的无线网络,打开网络和共享中心。
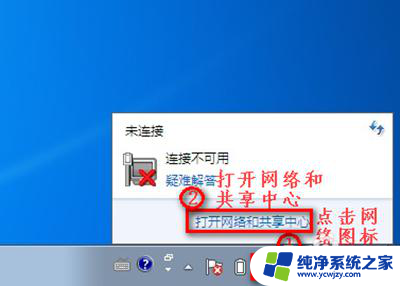
2.点击“更改适配器设置”。
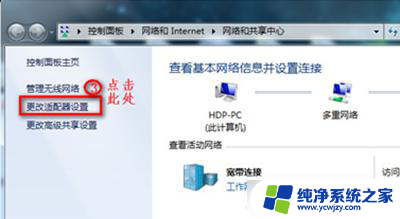
3.在“网络连接”窗口,如果网络连接里面有无线网络连接是灰色情况,我们就右键点击“启用”。
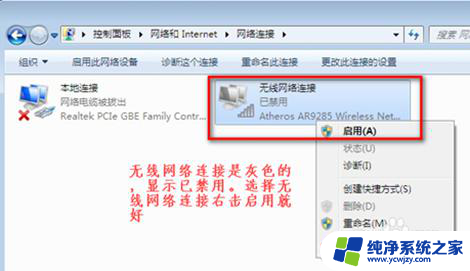
4.当网络连接里面没有无线网络连接,我们按以下步骤操作。
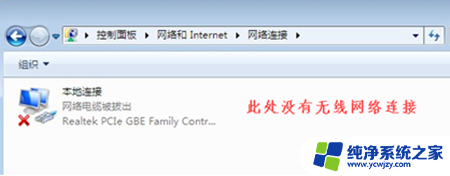
5.桌面上,右键“计算机”选择“管理”。
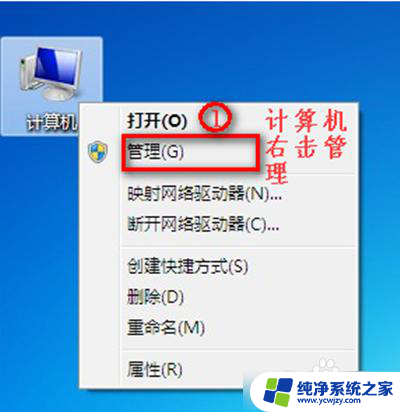
6.点击“设备管理器”。
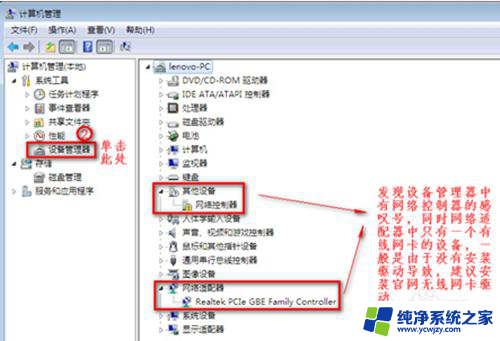
7.我们查看“网络适配器”的作用。
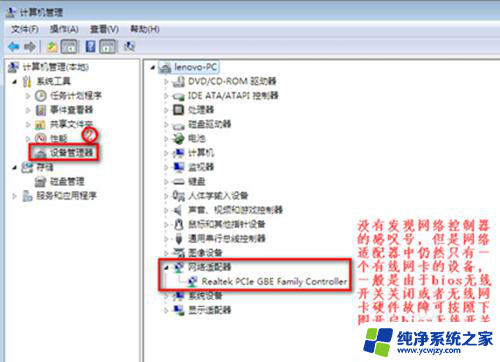
8.重启电脑后,连续按F2键进BIOS。Configuration页面Wireless LAN Support保证是Enabled状态,如果是Disabled状态如图进行更改。
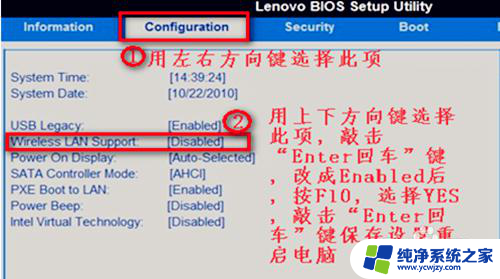
以上就是win7电脑找不到无线网络连接的解决方法,不熟悉的用户可以按照以上步骤进行操作,希望能对大家有所帮助。
win7电脑找不到无线网络连接怎么回事 win7无线网络连接图标不见了相关教程
- windows7找不到无线网络连接 win7无线网络连接丢失不见
- win7找不到无线网络连接 win7无线网络连接消失
- win7台式电脑找不到无线网络连接 win7无线网络连接消失不见怎么办
- win7网络适配器没有无线网络连接 win7无线网络连接缺失
- win7手动添加无线网络连接 win7系统如何手动连接无线网络
- 笔记本电脑找不到无线网络怎么办win7 win7无线网络连接消失
- win7笔记本搜不到无线网络 Win7笔记本电脑无法连接到无线网络(Wifi)怎么办
- win7有wifi电脑却上不了网 win7无线网络连接丢失
- win7桌面无网络图标 win7电脑桌面上网络图标不见了怎么办
- win7连不了wi-fi Windows7无法连接到无线网络的解决办法
- cmd永久激活win7专业版
- 台式电脑怎么连接网卡
- win7可以用蓝牙鼠标吗
- win7c盘可以扩容吗
- 如何给win7系统设置密码
- 盗版windows7怎么激活成正版的
win7系统教程推荐
win7系统推荐