windows7 32位怎么升级64位 Windows7 32位升级到64位详细教程
更新时间:2024-04-02 08:41:14作者:xiaoliu
想要将现有的Windows7 32位系统升级为64位系统吗?不用担心本文将为您详细介绍Windows7 32位升级到64位的步骤,升级到64位系统后,您将能够享受更高效的性能和更好的系统体验。跟随我们的教程一步步操作,让您轻松完成系统升级。
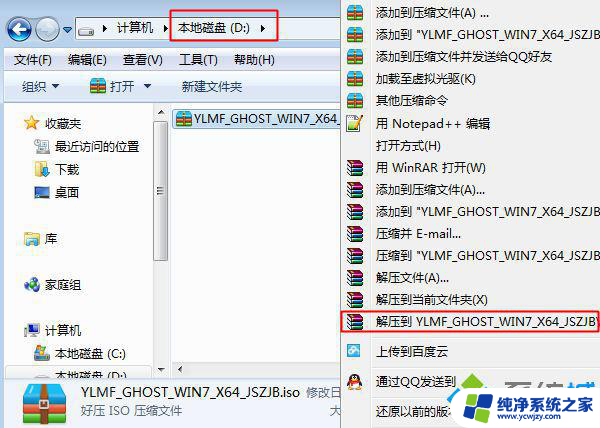 2、将win7.gho文件和Onekey ghost工具放到同一目录,比如D盘,不要放C盘或桌面;
2、将win7.gho文件和Onekey ghost工具放到同一目录,比如D盘,不要放C盘或桌面;
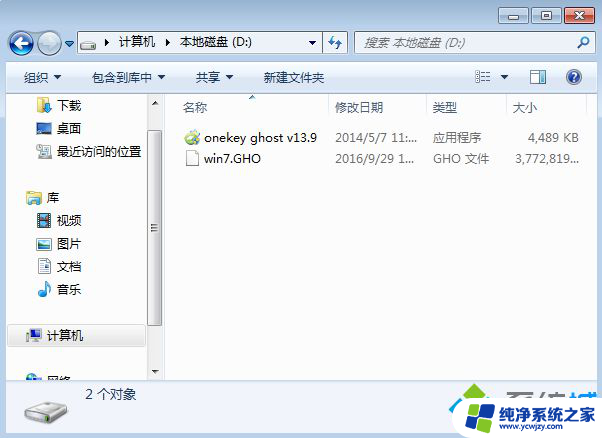 3、双击打开Onekey ghost安装工具,选择“还原分区”。GHO WIM ISO映像路径选择win7.gho文件,选择安装位置,比如C盘,或者根据磁盘容量判断要安装系统的磁盘,点击确定;
3、双击打开Onekey ghost安装工具,选择“还原分区”。GHO WIM ISO映像路径选择win7.gho文件,选择安装位置,比如C盘,或者根据磁盘容量判断要安装系统的磁盘,点击确定;
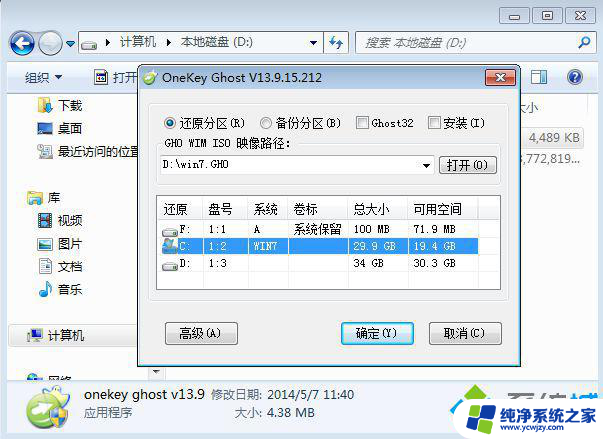 4、弹出提示框,确认没有重要数据之后,点击是,立即重启进行计算机还原,也就是安装过程;
4、弹出提示框,确认没有重要数据之后,点击是,立即重启进行计算机还原,也就是安装过程;
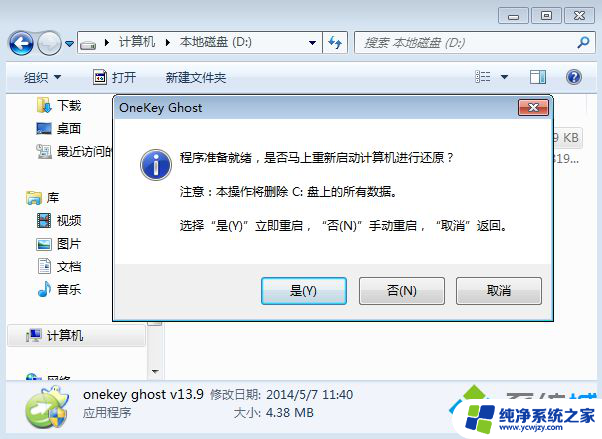 5、这时候电脑重启,开机启动项多出Onekey Ghost,默认自动选择这个Onekey Ghost进入安装过程;
5、这时候电脑重启,开机启动项多出Onekey Ghost,默认自动选择这个Onekey Ghost进入安装过程;
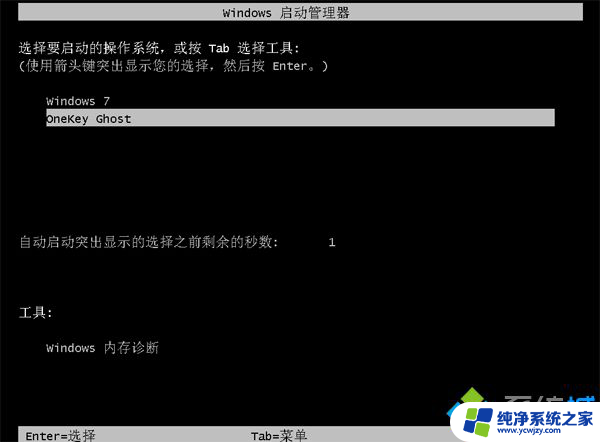 6、启动进入到这个界面,执行windows7 64位系统还原到C盘的操作,等待进度条完成;
6、启动进入到这个界面,执行windows7 64位系统还原到C盘的操作,等待进度条完成;
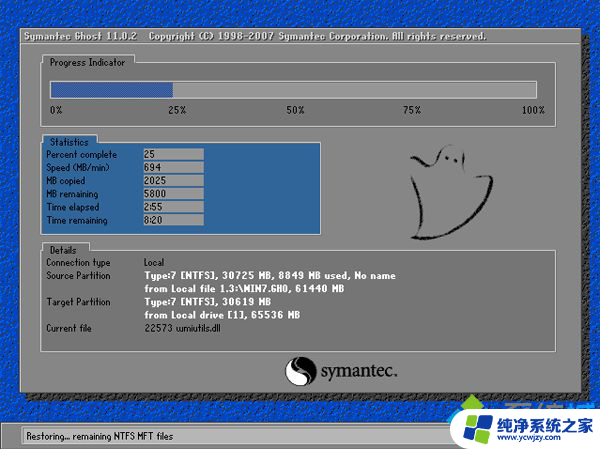 7、操作完成后,电脑自动重启,继续执行windows7 x64系统安装和配置过程;
7、操作完成后,电脑自动重启,继续执行windows7 x64系统安装和配置过程;
 8、升级安装过程会有多次的重启过程,最后重启进入全新系统桌面后。windows7 32位就升级到windows7 64位了。
8、升级安装过程会有多次的重启过程,最后重启进入全新系统桌面后。windows7 32位就升级到windows7 64位了。

以上就是关于将32位的Windows 7升级到64位的全部内容,如果您遇到相同的情况,您可以按照本文的方法来解决问题。
windows7 32位怎么升级64位 Windows7 32位升级到64位详细教程相关教程
- window7是64位操作系统吗 如何确定win7系统电脑是32位还是64位
- win7怎么看电脑是64位还是32位 win7电脑如何判断是32位还是64位系统
- 电脑win732,64什么意思?详解电脑操作系统Win7 32位和64位区别
- windows7旗舰版64位激活 免费激活win7旗舰版64位的有效方法
- 怎么查电脑是32位还是62位win7 怎么查看电脑的操作系统是32位还是64位
- 怎么查电脑是32位还是62位win7 win7如何查看操作系统是32位还是64位
- win7怎样看是64 win7系统电脑是32还是64位怎么查看
- win7旗舰版64位激活方法
- win7旗舰版怎么升级系统 Windows7旗舰版升级教程
- 怎么升级电脑系统win7升win8 win7怎么直接升级到win8专业版
- cmd永久激活win7专业版
- 台式电脑怎么连接网卡
- win7可以用蓝牙鼠标吗
- win7c盘可以扩容吗
- 如何给win7系统设置密码
- 盗版windows7怎么激活成正版的
win7系统教程推荐
win7系统推荐