win7系统如何系统还原 win7系统出厂设置恢复教程
win7系统如何系统还原,Win7系统作为经典的电脑操作系统,已经服务了数年之久,但是在使用过程中,难免会遇到一些问题,比如电脑运行速度变慢、出现蓝屏等情况。此时系统还原或出厂设置成为解决问题的两种有效方法。下面就让我们来了解一下Win7系统的系统还原和出厂设置恢复教程。
方法如下:
1.方法一:
1.在键盘上按下“win”+“R”按键,在弹出的运行窗口中输入命令“sysdm.cpl”,最后点击“确定”。
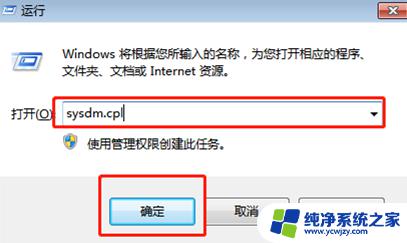
2.2.这时候会弹出“系统属性”的窗口,在最上方的菜单栏中点击“系统保护”。最后选择“系统还原”进入。
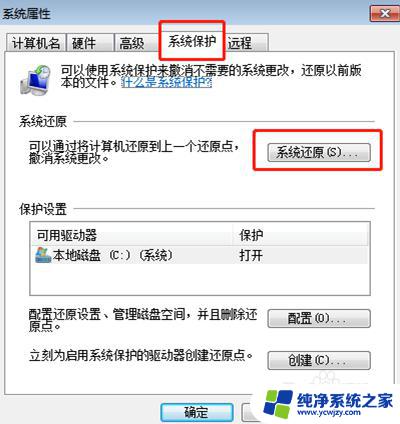
3.3.电脑会提示你此操作将会还原系统文件和设置,点击“下一步”继续操作。
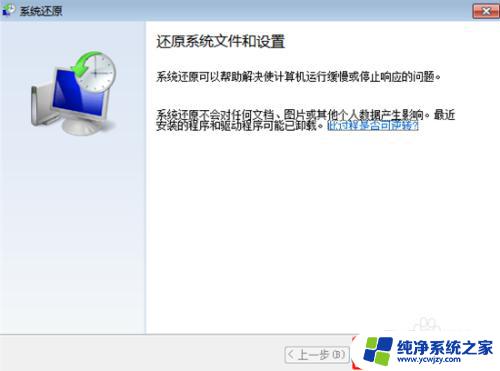
4.4.在以下界面中选择一个还原点,之后电脑会还原到所选事件之前的状态,点击“下一步”继续操作。
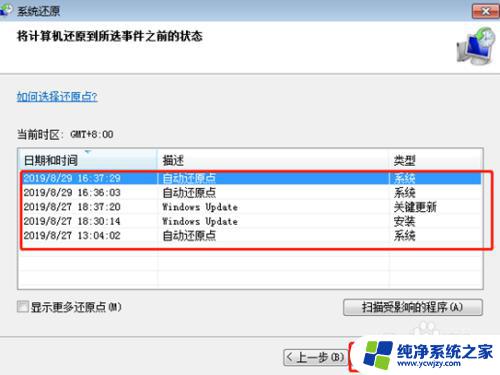
5.5.确认还原点无误后点击“完成”。这时候电脑经过重启之后就会进入还原点的状态了。
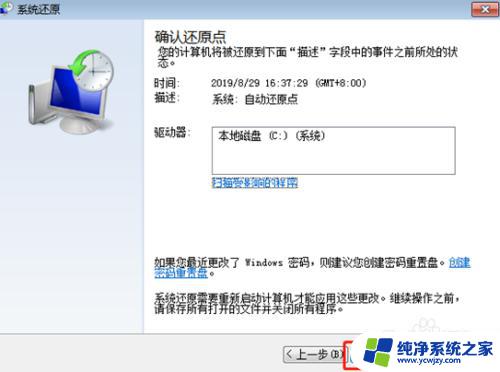
6.方法二:
1.按下“win”+“R”按键,在弹出的运行窗口中输入命令“sysprep”。最后点击“确定”。
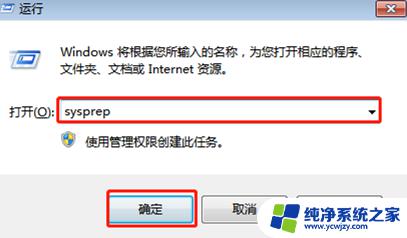
7.2.在弹出的界面中双击打开其中的“sysprep”应用程序。
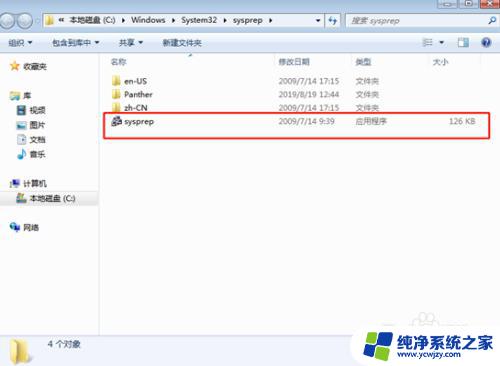
8.3.电脑弹出系统准备工具窗口,选择“进入系统全新体验(00BE)”,最后点击“确定”。电脑开始进入处理清理阶段。
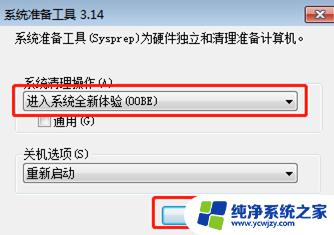
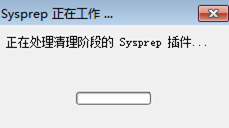
9.4.清理完成后电脑会自动进行重启。此时开始进行安装系统。输入电脑账户的用户名后点击“下一步”。
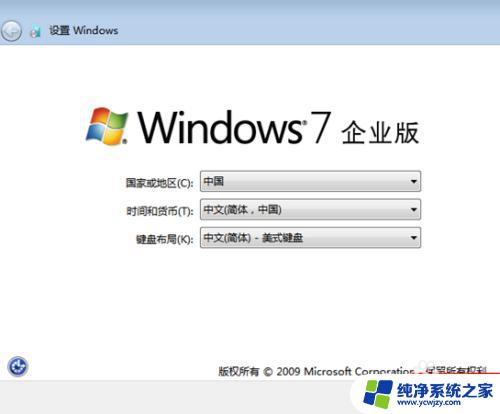
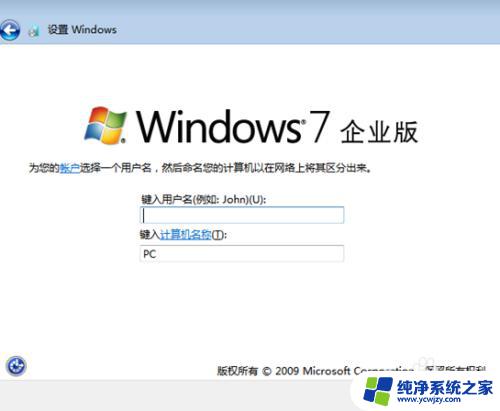
10.5.根据电脑一步一步提示进行操作,完成设置之后电脑已经恢复出厂设置了。进入之前的系统还原状态。
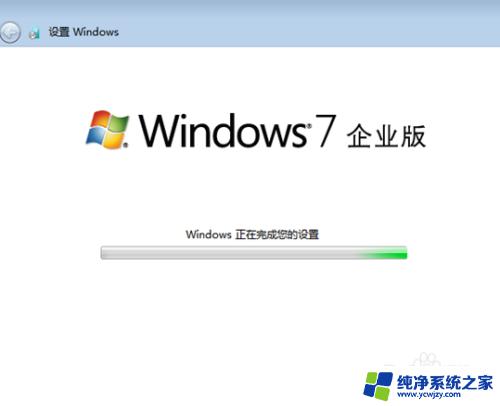
以上就是win7系统如何进行系统还原的全部内容,如果你也碰到了同样的情况,可以尝试参照小编的方法来处理,希望这篇文章能够对大家有所帮助。
win7系统如何系统还原 win7系统出厂设置恢复教程相关教程
- win7系统电脑怎么恢复出厂设置 win7系统出厂设置恢复方法
- 笔记本windows7怎么恢复出厂设置 win7系统如何恢复出厂设置
- 如何进行系统还原win7 win7系统如何进行系统还原
- 戴尔怎么恢复出厂设置win7 如何使用戴尔win7系统自带的一键恢复功能恢复出厂设置
- win7怎么开启系统还原 win7系统还原设置的使用方法
- w7怎么恢复系统 win7系统无法还原的可能原因和解决办法
- win7系统怎样恢复原来的桌面 Windows7系统如何恢复默认桌面
- win7 系统恢复 win7怎么恢复系统
- win7一键还原手动ghost GHOST手动还原系统教程图文教程
- u盘恢复win7系统 如何制作win7系统修复盘
- cmd永久激活win7专业版
- 台式电脑怎么连接网卡
- win7可以用蓝牙鼠标吗
- win7c盘可以扩容吗
- 如何给win7系统设置密码
- 盗版windows7怎么激活成正版的
win7系统教程推荐
win7系统推荐