win怎么关闭登录密码 win10系统取消密码登录步骤
更新时间:2023-10-08 18:05:54作者:yang
win怎么关闭登录密码,在如今的数字化时代,安全性成为了我们日常生活中不可忽视的一个重要问题,而在电脑操作中,登录密码作为一种常见的安全措施,被广泛应用于各种操作系统中,其中包括Windows 10系统。对于一些用户来说,密码登录可能会带来一些不便和困扰,尤其是当我们频繁使用电脑时。了解如何关闭Windows 10系统的登录密码功能,成为了很多用户迫切希望解决的问题。在本文中我们将一起探讨Win10系统取消密码登录的具体步骤,帮助用户更加方便地使用电脑。
具体方法:
1.点击电脑左下角“开始菜单”,点击“设置”,如图所示
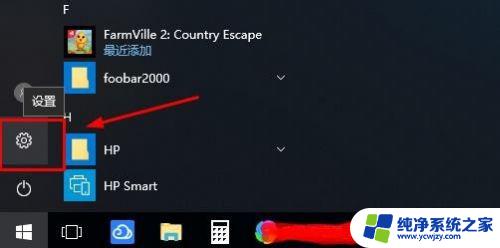
2.在设置界面,点击“账户”,
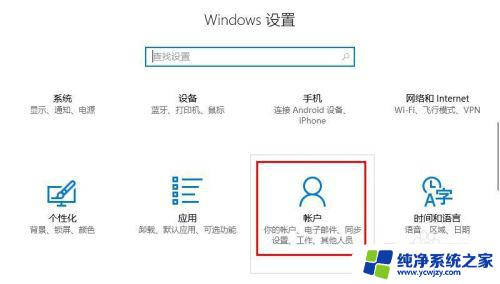
3.在账户界面左侧点击“登录选项”选项卡,在右侧点击“密码”下点击“更改”
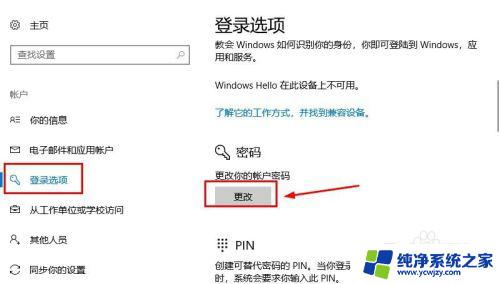
4.在更改界面,输入“当前密码”并点击“下一步”,
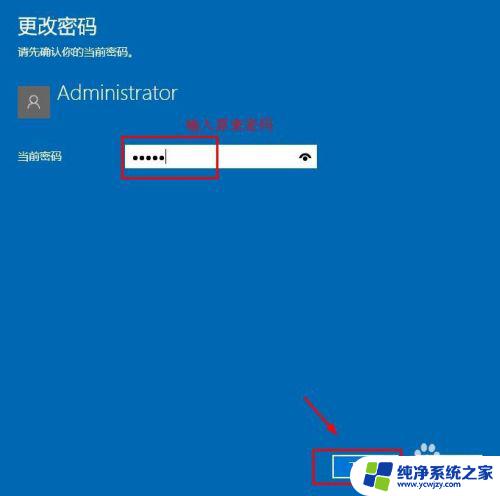
5.在更改密码页面中,不要输入密码。保持空白,直接点击“下一步”,如图所示
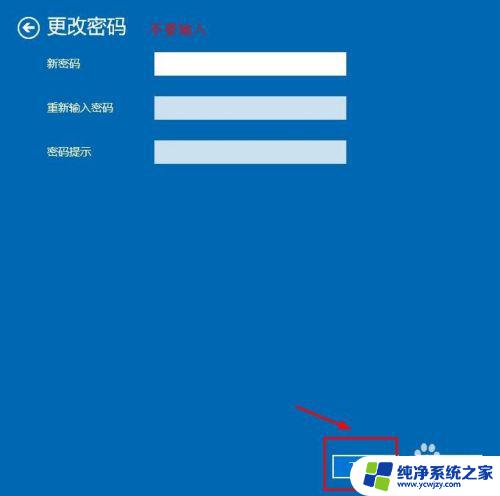
6.接下来点击“完成”,等待电脑自动更改清除密码,如图所示
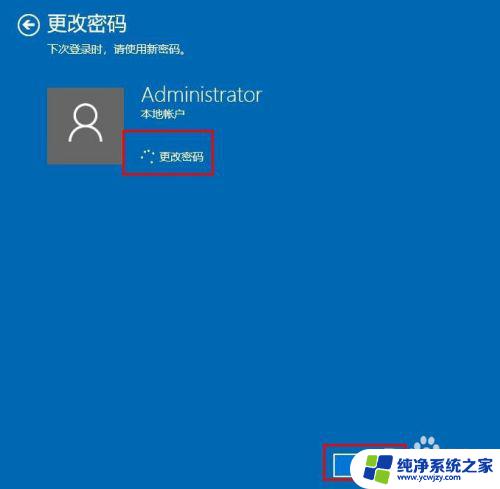
7.这样登陆密码就取消了;如果想要再次添加密码,点击“添加”即可,如图所示
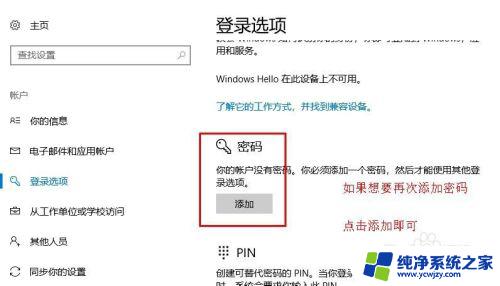
8.以上就是win10系统怎么取消登录密码操作方法,希望可以帮助到大家。
以上是关闭win登录密码的全部步骤,如果您遇到了相同的问题,可以参考本文提到的步骤来解决,希望这篇文章能对您有所帮助。
win怎么关闭登录密码 win10系统取消密码登录步骤相关教程
- win10如何取消登录密码 win10系统取消密码登录的步骤
- windows10的登录密码怎么取消 win10系统如何取消登录密码
- win10怎么取消电脑pin登录密码 Win10 PIN密码开机登录取消
- win10取消用户登陆密码 win10系统取消登录密码的方法
- 取消电脑登陆密码win10 win10系统如何取消登录密码
- win10怎样取消密码 win10系统如何取消登录密码
- win取消密码登录 取消Win10开机密码的方法
- win10去除登录密码 win10取消开机密码的步骤
- 怎样关闭电脑开机密码 取消win10电脑的登录密码
- 电脑登录密码怎么关闭 取消win10电脑开机密码的方法
- win10没有文本文档
- windows不能搜索
- 微软正版激活码可以激活几次
- 电脑上宽带连接在哪里
- win10怎么修改时间
- 搜一下录音机
win10系统教程推荐
win10系统推荐