怎样关闭电脑开机密码 取消win10电脑的登录密码
更新时间:2023-10-24 08:42:03作者:yang
怎样关闭电脑开机密码,在日常使用电脑的过程中,我们经常会设置登录密码来保护个人信息的安全,有时候我们可能因为不方便或者觉得繁琐而希望关闭电脑的开机密码。特别是在使用Win10系统的情况下,很多人想知道如何取消这个登录密码。取消Win10电脑的登录密码并不困难,只需按照一些简单的步骤进行操作,就能实现免去登录密码的便捷。接下来我们将一起探索如何关闭电脑开机密码,以及取消Win10电脑的登录密码的方法。
步骤如下:
1.找到电脑中的设置打开。
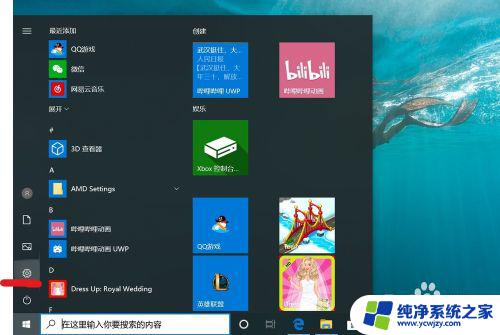
2.打开设置页面,点击“账户”。
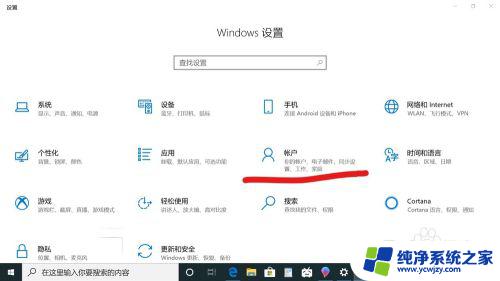
3.在设置页面中,左侧切换至“登录选项”。在左侧有7种登录选项设置,因为电脑设备的不同,可以使用的开机密码方式也不一样。
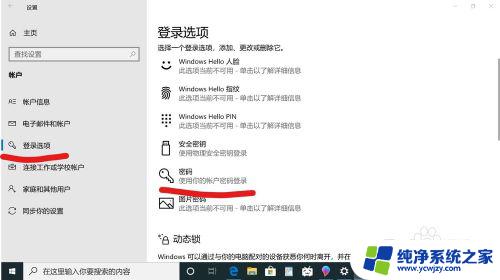
4.先点击“密码”,点击更改。
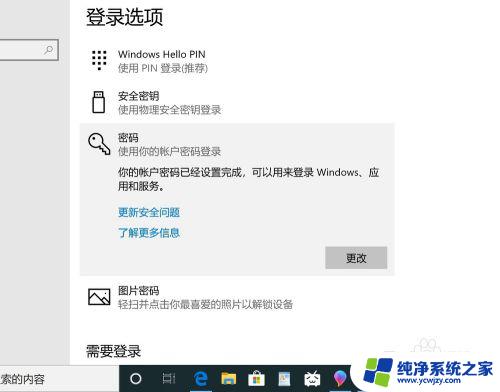
5.输入密码点击“下一步”。
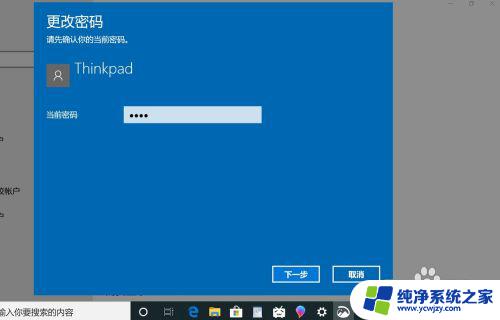
6.再点击“下一步"即可完成取消。
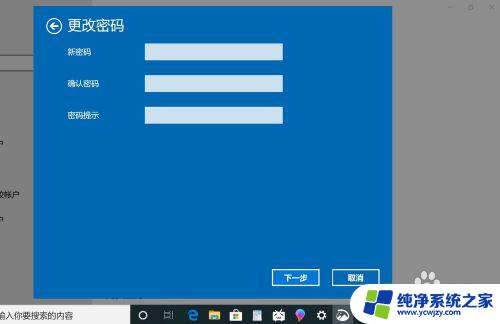
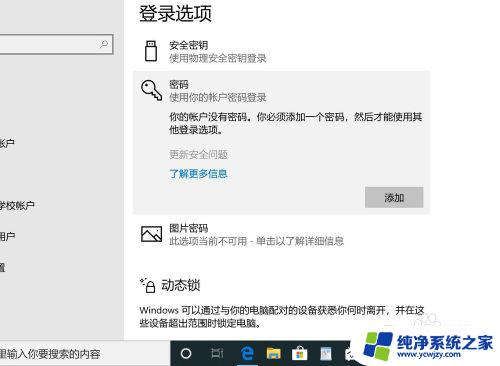
以上就是如何关闭电脑开机密码的全部内容,如果您还有不清楚的问题,可以参考我的步骤进行操作,希望这对您有所帮助。
怎样关闭电脑开机密码 取消win10电脑的登录密码相关教程
- 电脑登录密码怎么关闭 取消win10电脑开机密码的方法
- win10电脑登录密码取消怎么设置 取消电脑开机密码的win10教程
- win10怎么取消电脑pin登录密码 Win10 PIN密码开机登录取消
- win10的开机密码在哪里关闭 win10取消电脑开机密码的简单方法
- win10电脑密码怎么取消开机密码 win10怎么去掉电脑的开机密码
- 怎样解除电脑开机密码 win10取消电脑开机密码的方法
- win怎么关闭登录密码 win10系统取消密码登录步骤
- 取消电脑登陆密码win10 win10系统如何取消登录密码
- win10电脑关闭开机密码 win10如何取消开机密码
- 取消电脑密码设置win10 win10关闭开机密码的步骤
- win10没有文本文档
- windows不能搜索
- 微软正版激活码可以激活几次
- 电脑上宽带连接在哪里
- win10怎么修改时间
- 搜一下录音机
win10系统教程推荐
win10系统推荐