取消电脑登陆密码win10 win10系统如何取消登录密码
更新时间:2024-01-21 15:44:48作者:xiaoliu
在如今信息爆炸的时代,人们对于个人隐私和账户安全的重视程度日益增加,在使用电脑登录时,频繁输入密码不仅繁琐,还可能降低工作效率。幸运的是Windows 10系统为我们提供了一种简便的方法,即取消电脑登录密码。这一功能不仅可以节省我们的时间,还能提高使用电脑的便利性。如何取消Windows 10系统的登录密码呢?本文将为您详细介绍这个过程。
操作方法:
1.点击电脑左下角“开始菜单”,点击“设置”,如图所示
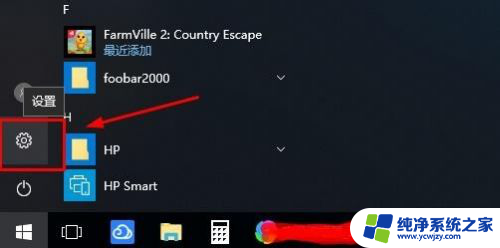
2.在设置界面,点击“账户”,
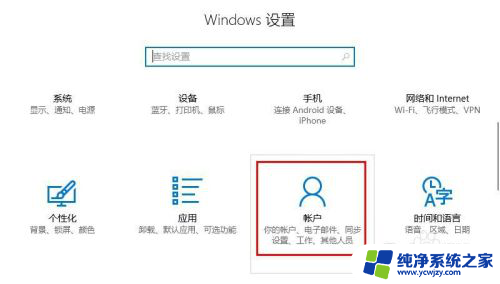
3.在账户界面左侧点击“登录选项”选项卡,在右侧点击“密码”下点击“更改”
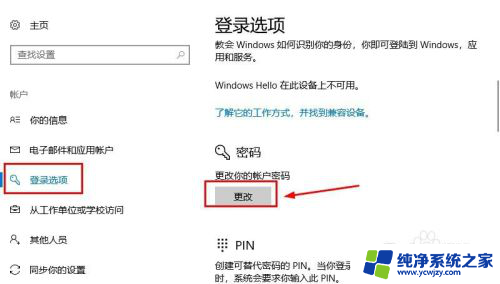
4.在更改界面,输入“当前密码”并点击“下一步”,
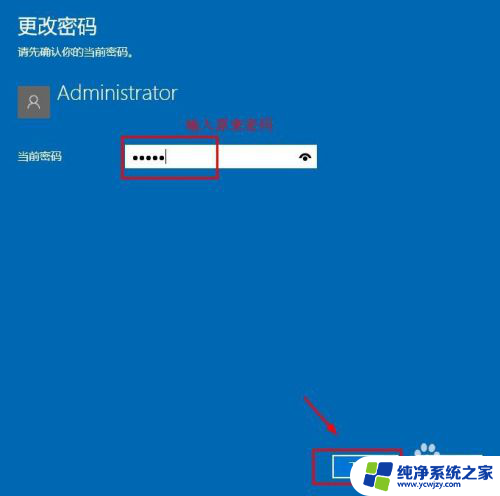
5.在更改密码页面中,不要输入密码。保持空白,直接点击“下一步”,如图所示
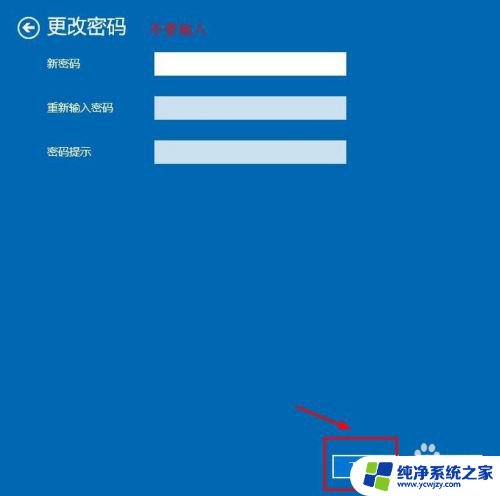
6.接下来点击“完成”,等待电脑自动更改清除密码,如图所示
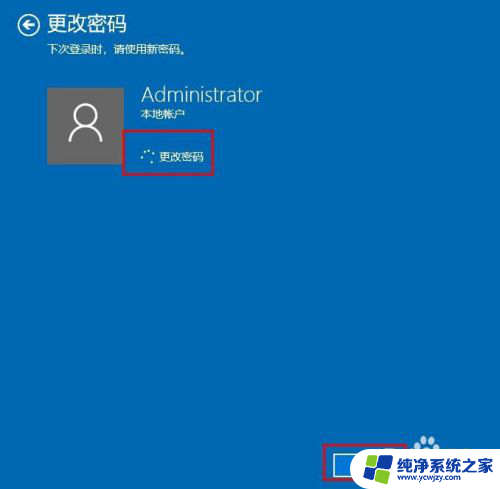
7.这样登陆密码就取消了;如果想要再次添加密码,点击“添加”即可,如图所示
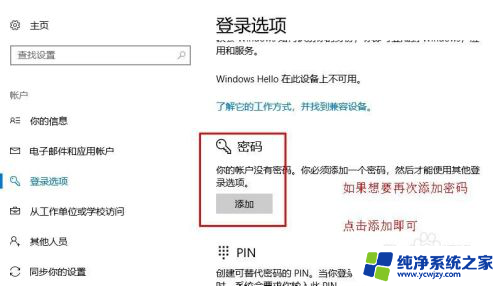
8.以上就是win10系统怎么取消登录密码操作方法,希望可以帮助到大家。
以上是有关如何取消 Windows 10 的计算机登录密码的全部内容,如果有遇到类似情况的用户,可以按照这些方法来解决。
取消电脑登陆密码win10 win10系统如何取消登录密码相关教程
- win10取消用户登陆密码 win10系统取消登录密码的方法
- windows10的登录密码怎么取消 win10系统如何取消登录密码
- win10如何取消登录密码 win10系统取消密码登录的步骤
- win10怎么取消电脑pin登录密码 Win10 PIN密码开机登录取消
- win10怎样取消密码 win10系统如何取消登录密码
- win怎么关闭登录密码 win10系统取消密码登录步骤
- win10电脑登录密码取消怎么设置 取消电脑开机密码的win10教程
- win10microsoft密码怎么取消 Win10取消以Microsoft账户登陆的开机密码方法
- win取消密码登录 取消Win10开机密码的方法
- 怎样关闭电脑开机密码 取消win10电脑的登录密码
- win10没有文本文档
- windows不能搜索
- 微软正版激活码可以激活几次
- 电脑上宽带连接在哪里
- win10怎么修改时间
- 搜一下录音机
win10系统教程推荐
win10系统推荐