win10取消用户登陆密码 win10系统取消登录密码的方法
更新时间:2023-12-25 16:01:07作者:jiang
在现代科技的快速发展下,Win10系统作为最新一代操作系统,为用户带来了更多便利和高效的体验,对于部分用户来说,每次登录系统都需要输入密码可能会让他们感到繁琐和不便。幸运的是Win10系统取消用户登录密码的方法提供了解决之道。通过简单的设置调整,用户可以轻松地取消登录密码,节省宝贵的时间和精力。接下来我们将详细介绍Win10系统取消用户登录密码的方法,并带您一同享受更加便捷的操作体验。
具体方法:
1.点击电脑左下角“开始菜单”,点击“设置”,如图所示
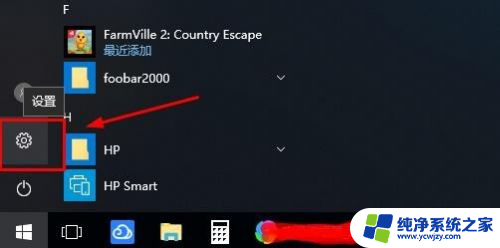
2.在设置界面,点击“账户”,
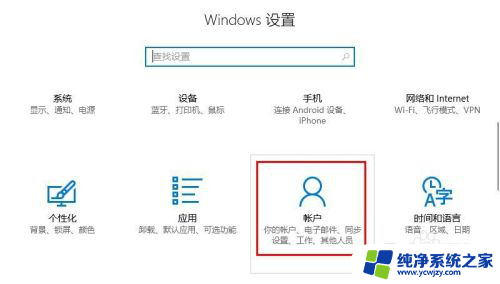
3.在账户界面左侧点击“登录选项”选项卡,在右侧点击“密码”下点击“更改”
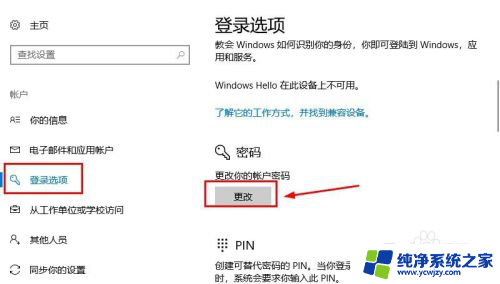
4.在更改界面,输入“当前密码”并点击“下一步”,
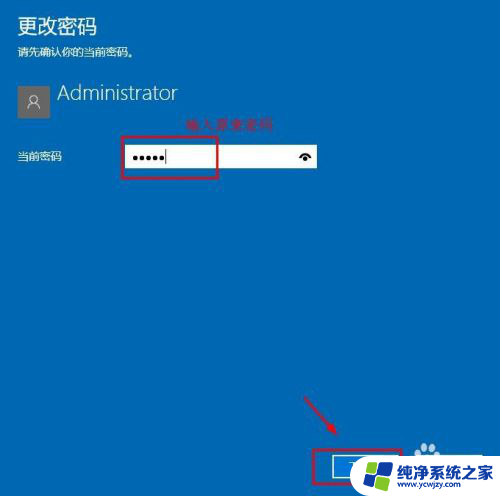
5.在更改密码页面中,不要输入密码。保持空白,直接点击“下一步”,如图所示
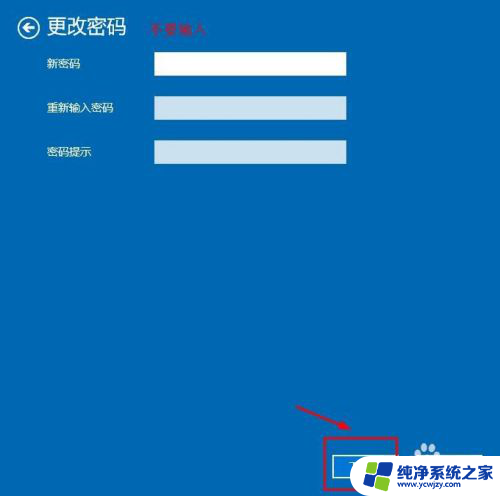
6.接下来点击“完成”,等待电脑自动更改清除密码,如图所示
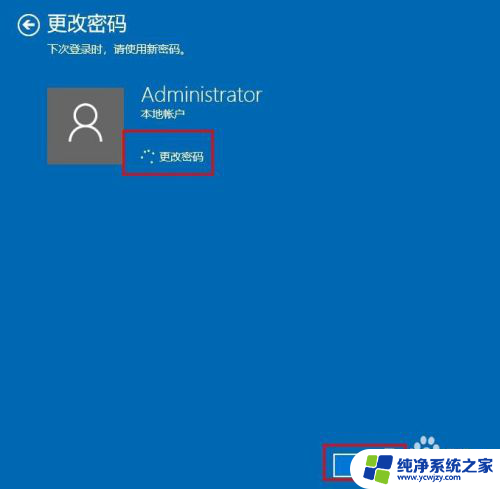
7.这样登陆密码就取消了;如果想要再次添加密码,点击“添加”即可,如图所示
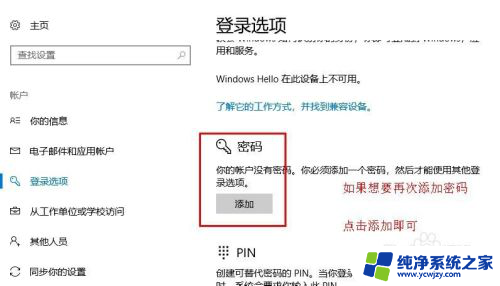
8.以上就是win10系统怎么取消登录密码操作方法,希望可以帮助到大家。
以上就是取消win10用户登录密码的全部内容,如果你遇到这个问题,可以尝试按照以上方法解决,希望对大家有所帮助。
win10取消用户登陆密码 win10系统取消登录密码的方法相关教程
- 取消电脑登陆密码win10 win10系统如何取消登录密码
- win10如何取消登录密码 win10系统取消密码登录的步骤
- win10microsoft密码怎么取消 Win10取消以Microsoft账户登陆的开机密码方法
- windows10的登录密码怎么取消 win10系统如何取消登录密码
- win10怎么取消电脑pin登录密码 Win10 PIN密码开机登录取消
- win10怎样取消密码 win10系统如何取消登录密码
- win取消密码登录 取消Win10开机密码的方法
- win怎么关闭登录密码 win10系统取消密码登录步骤
- win10电脑登录密码取消怎么设置 取消电脑开机密码的win10教程
- 电脑设置登录密码 win10取消开机账户登录界面方法
- win10没有文本文档
- windows不能搜索
- 微软正版激活码可以激活几次
- 电脑上宽带连接在哪里
- win10怎么修改时间
- 搜一下录音机
win10系统教程推荐
win10系统推荐