win10怎么取消电脑pin登录密码 Win10 PIN密码开机登录取消
更新时间:2024-03-27 11:41:07作者:yang
在Win10操作系统中,PIN密码登录是一种快速便捷的方式,让用户可以更快速地解锁电脑,有时候我们可能会忘记PIN密码或者想要取消PIN密码登录方式。如何取消Win10电脑的PIN密码登录呢?接下来我们将介绍一些简单的方法来帮助您取消电脑的PIN密码登录。
方法如下:
1.PIN密码的设置是在所有设置中的账户登录选项中。

2.如图,点击打开操作中心。选择所有设置
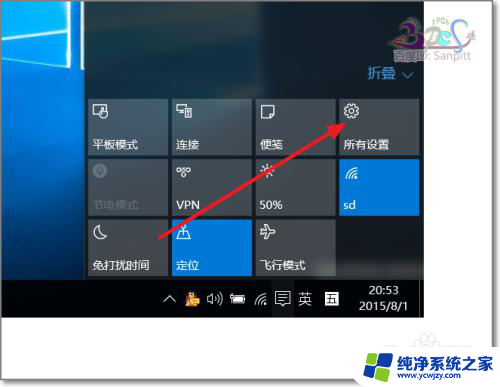
3.在设置中进行帐户的登录选项中。
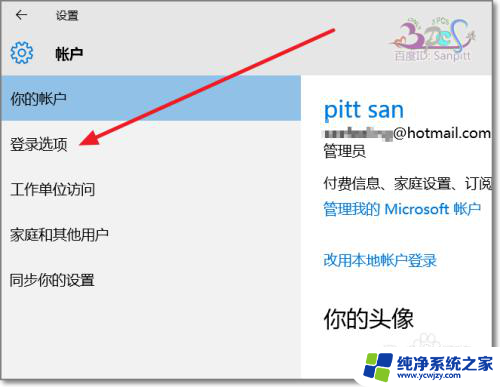
4.从未设置过PIN密码,点击【添加】。
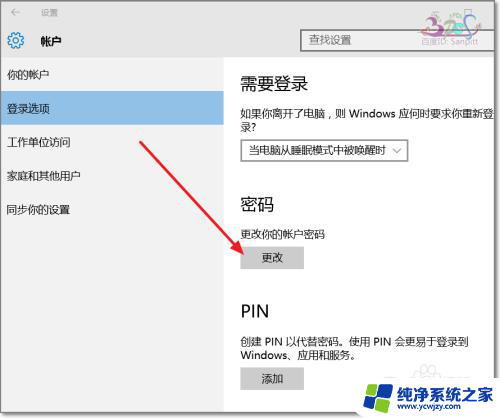
5.输入你的原来的Windows Microsoft账户密码,也是就原来的开机密码。
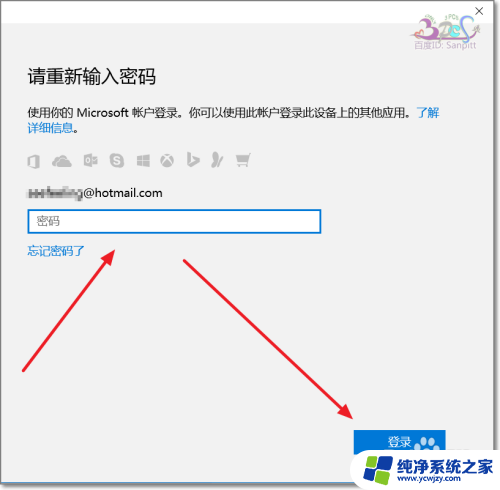
6.验证后,出现PIN码设置。两次输入相同的密码,确定设置PIN码设置。
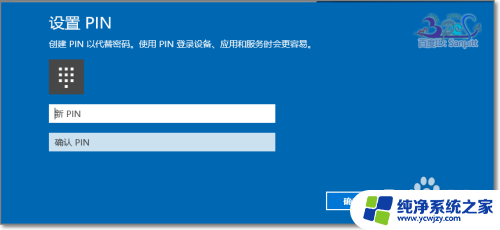
7.现在登录电脑时就可以使用PIN码登录了,若不想使用的PIN密码登录了。则可以点击登录选项,这里列出了你所有可登录的,不使用的PIN可以点击选择原来的登录方式。但PIN码的功能不能取消删除的,密码只能修改,或不使用。

以上就是如何取消Windows 10电脑PIN登录密码的全部内容,如果你也遇到了同样的情况,请参照本文的方法进行处理,希望对大家有所帮助。
win10怎么取消电脑pin登录密码 Win10 PIN密码开机登录取消相关教程
- win10电脑登录密码取消怎么设置 取消电脑开机密码的win10教程
- windows10的登录密码怎么取消 win10系统如何取消登录密码
- win10如何取消登录密码 win10系统取消密码登录的步骤
- win10取消不了pin码登录 如何关闭Windows 10开机PIN码或密码
- 取消电脑登陆密码win10 win10系统如何取消登录密码
- win取消密码登录 取消Win10开机密码的方法
- win10取消用户登陆密码 win10系统取消登录密码的方法
- 怎样关闭电脑开机密码 取消win10电脑的登录密码
- 电脑登录密码怎么关闭 取消win10电脑开机密码的方法
- win怎么关闭登录密码 win10系统取消密码登录步骤
- win10没有文本文档
- windows不能搜索
- 微软正版激活码可以激活几次
- 电脑上宽带连接在哪里
- win10怎么修改时间
- 搜一下录音机
win10系统教程推荐
win10系统推荐