电脑登录密码怎么关闭 取消win10电脑开机密码的方法
更新时间:2024-01-09 14:01:04作者:xiaoliu
在日常生活中,我们经常需要使用电脑来完成各种任务,保护个人隐私和信息安全成为了一个重要的问题,而电脑登录密码的设置,无疑是一种常见的保护措施。有时候我们可能会觉得每次开机都需要输入密码过于繁琐,想要关闭或取消电脑开机密码。在Windows 10系统中,有什么方法可以帮助我们实现这个目标呢?接下来我们将一起探讨如何关闭电脑登录密码,让我们的电脑使用更加便捷。
操作方法:
1.找到电脑中的设置打开。
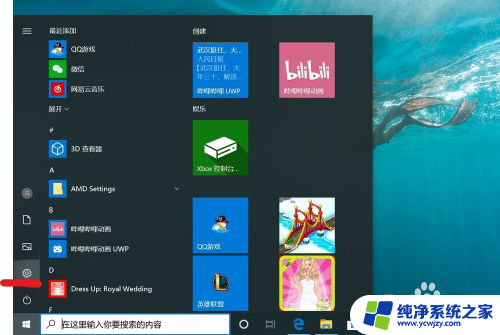
2.打开设置页面,点击“账户”。
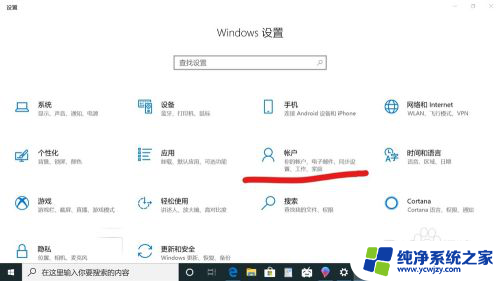
3.在设置页面中,左侧切换至“登录选项”。在左侧有7种登录选项设置,因为电脑设备的不同,可以使用的开机密码方式也不一样。
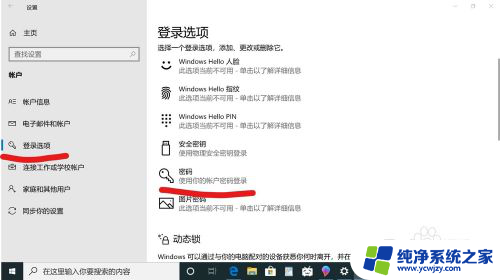
4.先点击“密码”,点击更改。
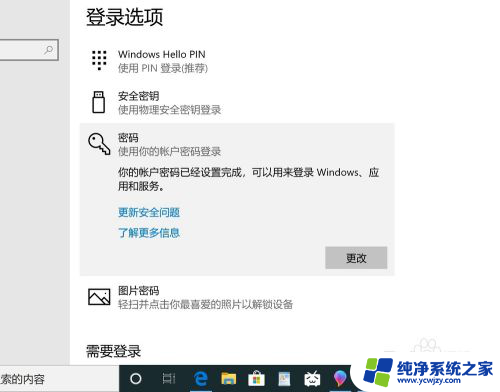
5.输入密码点击“下一步”。
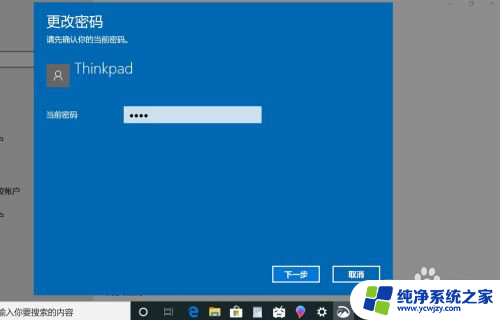
6.再点击“下一步"即可完成取消。
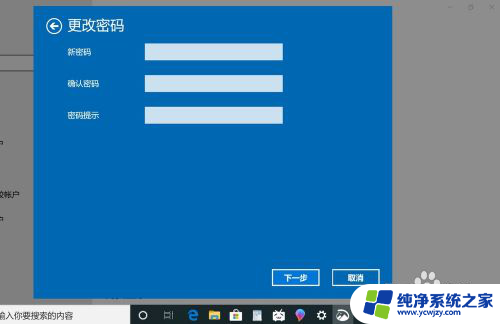
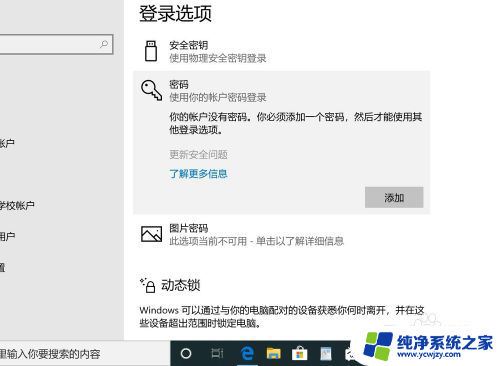
以上就是电脑登录密码如何关闭的全部内容,如果您遇到相同问题,可以参考本文中介绍的步骤进行修复,希望能对大家有所帮助。
电脑登录密码怎么关闭 取消win10电脑开机密码的方法相关教程
- 怎样关闭电脑开机密码 取消win10电脑的登录密码
- win10电脑登录密码取消怎么设置 取消电脑开机密码的win10教程
- win10怎么取消电脑pin登录密码 Win10 PIN密码开机登录取消
- win10的开机密码在哪里关闭 win10取消电脑开机密码的简单方法
- 怎么解开电脑开机密码 win10电脑取消开机密码的方法
- win10电脑密码怎么取消开机密码 win10怎么去掉电脑的开机密码
- win10开机取消密码 win10取消电脑开机密码的方法
- win10 开机密码取消 win10取消电脑开机密码的方法
- win取消密码登录 取消Win10开机密码的方法
- window10取消开机密码 win10取消电脑开机密码的方法
- win10没有文本文档
- windows不能搜索
- 微软正版激活码可以激活几次
- 电脑上宽带连接在哪里
- win10怎么修改时间
- 搜一下录音机
win10系统教程推荐
win10系统推荐