如何设置系统默认输入法 win10默认输入法设置方法
更新时间:2024-01-09 13:49:55作者:xiaoliu
在Windows 10操作系统中,设置系统默认输入法是一个常见的需求,默认输入法的设置可以让我们在使用电脑时更加方便快捷地进行文字输入。对于一些新手来说,可能并不清楚如何进行这样的设置。在本文中我们将介绍一种简单的方法,帮助大家轻松地设置Win10的默认输入法。通过以下步骤,您将能够快速设置系统默认输入法,以满足个人的输入习惯和需求。
操作方法:
1.点击左下角的“开始菜单”,点击“设置”。

2.在“windows设置”中点击“设备”。
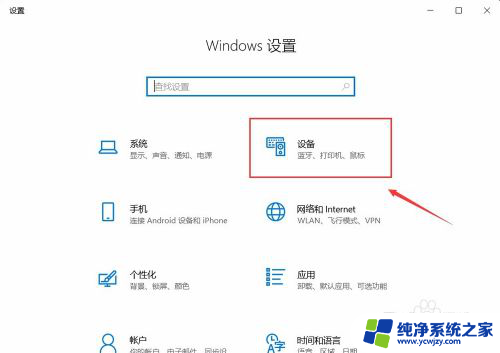
3.在左侧菜单中点击“输入”,在右侧找到“高级键盘设置”。点击进入。
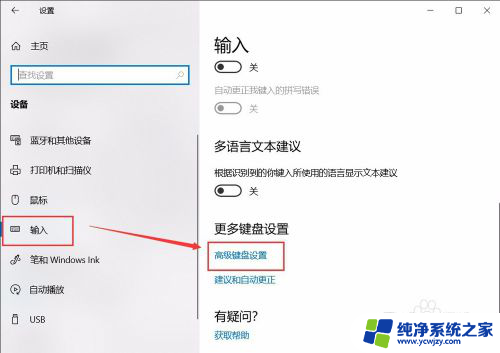
4.在顶部可以快速设置最靠前的“输入法”。也可以点击“语言栏选项”设置详细的输入法。
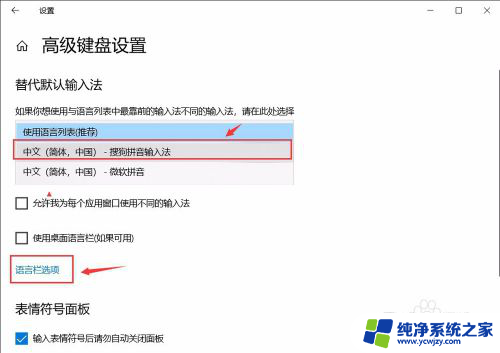
5.在弹窗中点击“高级键盘设置”,可以选择默认的快捷键和输入法顺序。点击“更改按键顺序”。
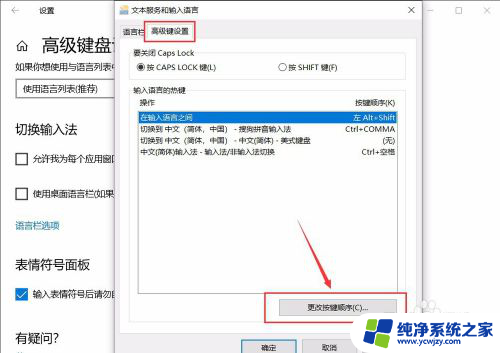
6.在“更改按键顺序”中可以设置“切换语言”和“切换键盘布局”的快捷键。
设置好点击“确定”即可完成。
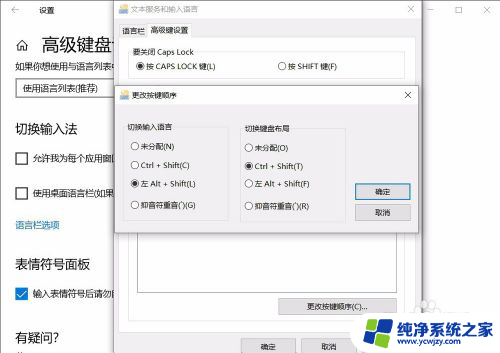
以上就是如何设置系统默认输入法的全部内容,如果你也遇到了同样的情况,赶紧参照小编的方法来处理吧,希望能够对大家有所帮助。
如何设置系统默认输入法 win10默认输入法设置方法相关教程
- win设置默认输入法 Win10如何设置中文输入法为默认输入法
- 如何设置win10默认输入法 win10默认输入法设置方法
- 电脑默认输入法在哪里设置 win10如何设置默认输入法
- win10 输入法 默认 win10怎么设置中文输入法为默认输入法
- win10怎么改变默认输入法 Windows 10如何更改默认输入法设置
- 默认输入法win10 设置Win10默认输入法的步骤
- win10默认输入法中文 WIN10怎么设置默认输入法为中文或英文
- 电脑怎么将搜狗设置为默认输入法 win10如何将默认输入法设置为搜狗输入法
- 默认五笔输入法怎么设置 Windows10系统设置默认使用五笔输入法的方法
- 如何在电脑上设置输入法 win10怎么设置默认输入法为中文
- win10没有文本文档
- windows不能搜索
- 微软正版激活码可以激活几次
- 电脑上宽带连接在哪里
- win10怎么修改时间
- 搜一下录音机
win10系统教程推荐
win10系统推荐