win10 输入法 默认 win10怎么设置中文输入法为默认输入法
更新时间:2023-11-07 15:51:01作者:jiang
win10 输入法 默认,Win10输入法默认是英文输入法,但我们可以轻松地将中文输入法设置为默认输入法,设置方法非常简单,只需按下Win + I键打开设置窗口,然后点击时间和语言选项。在左侧菜单中选择区域和语言,在右侧窗口中点击添加语言按钮。找到中文语言包并点击安装。安装完成后,再次回到区域和语言页面,点击已安装的中文语言,然后点击选项按钮。在弹出的窗口中,点击添加一个输入法按钮,选择合适的中文输入法。点击默认输入法下拉菜单,选择刚才添加的中文输入法,即可将中文输入法设置为默认输入法。这样我们就可以方便地在Win10系统中使用中文输入法了。
操作方法:
1.点击左下角的“开始菜单”,点击“设置”。

2.在“windows设置”中点击“设备”。
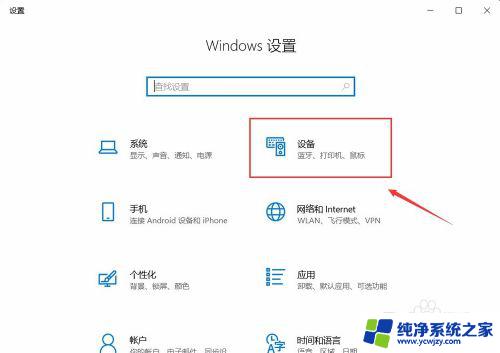
3.在左侧菜单中点击“输入”,在右侧找到“高级键盘设置”。点击进入。
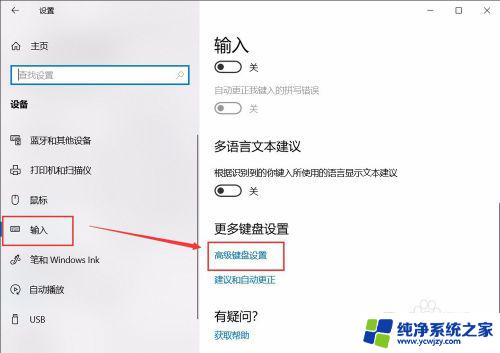
4.在顶部可以快速设置最靠前的“输入法”。也可以点击“语言栏选项”设置详细的输入法。
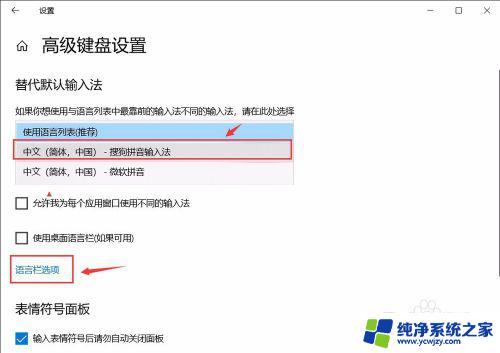
5.在弹窗中点击“高级键盘设置”,可以选择默认的快捷键和输入法顺序。点击“更改按键顺序”。
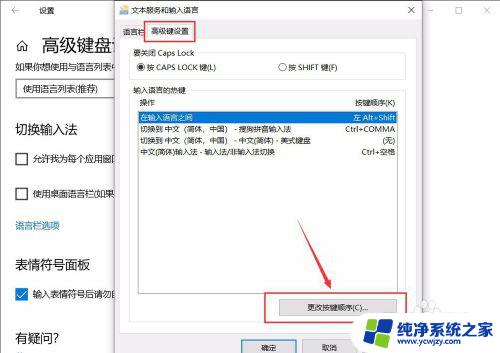
6.在“更改按键顺序”中可以设置“切换语言”和“切换键盘布局”的快捷键。
设置好点击“确定”即可完成。
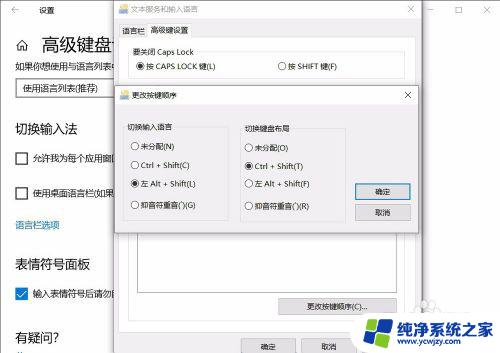
以上是Win10输入法的默认设置,如果您遇到此问题,可以按照以上步骤解决,希望这能帮到您。
win10 输入法 默认 win10怎么设置中文输入法为默认输入法相关教程
- win设置默认输入法 Win10如何设置中文输入法为默认输入法
- win10默认输入法中文 WIN10怎么设置默认输入法为中文或英文
- 如何在电脑上设置输入法 win10怎么设置默认输入法为中文
- 如何设置win10默认输入法 win10默认输入法设置方法
- 如何设置系统默认输入法 win10默认输入法设置方法
- win10怎么改变默认输入法 Windows 10如何更改默认输入法设置
- 默认输入法win10 设置Win10默认输入法的步骤
- 电脑怎么改输入法中文 WIN10默认输入法怎么切换为中文
- 电脑怎么将搜狗设置为默认输入法 win10如何将默认输入法设置为搜狗输入法
- 电脑默认输入法在哪里设置 win10如何设置默认输入法
- win10没有文本文档
- windows不能搜索
- 微软正版激活码可以激活几次
- 电脑上宽带连接在哪里
- win10怎么修改时间
- 搜一下录音机
win10系统教程推荐
win10系统推荐