win10怎么改变默认输入法 Windows 10如何更改默认输入法设置
更新时间:2023-09-20 16:52:50作者:xiaoliu
win10怎么改变默认输入法,Windows 10作为一款流行的操作系统,给用户提供了多种默认输入法设置的选项,默认输入法在我们日常使用电脑时起着至关重要的作用,它直接影响到我们的输入效率和舒适度。了解如何更改默认输入法设置是非常有必要的。本文将详细介绍在Windows 10中如何改变默认输入法,让您能够根据个人需求和喜好选择适合自己的输入法,提高工作和学习的效率。
具体方法:
1.首先,打开windows 的开始菜单按钮。在弹出的菜单中选择“设置”。如图:
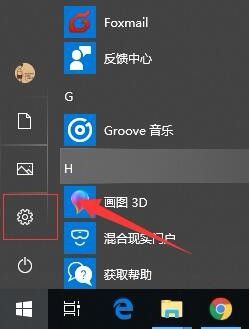
2.接着,在弹出的windows 设置界面中。找到“时间和语言”设置选项。如图:
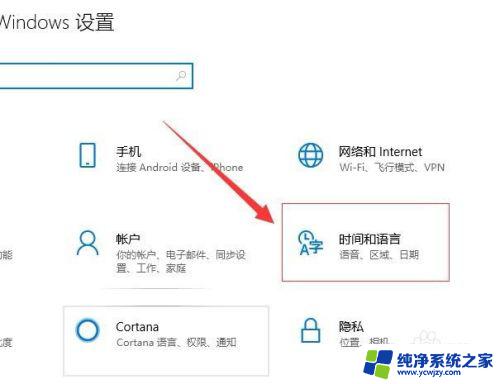
3.接着,在打开的窗口中,在左侧导航找到“区域和语言”。如图:
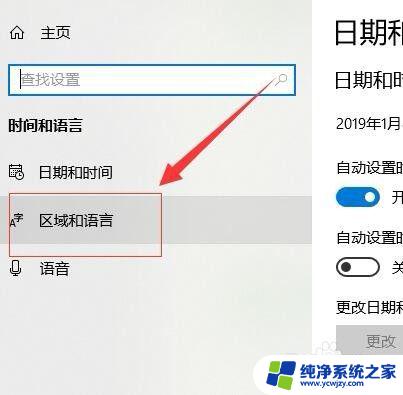
4.接着,在区域和语言界面中,找到“中文”,在弹出的下拉菜单选择“选项”。如图:
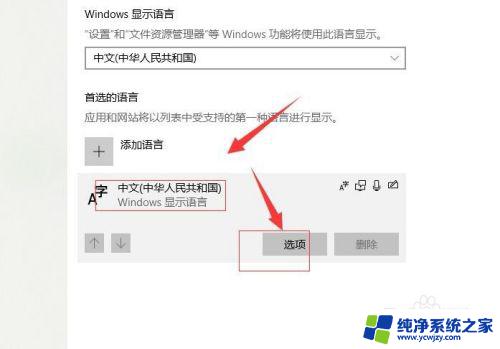
5.接着,在打开的中文设置界面,找到“键盘”,点击“添加键盘”。如图:
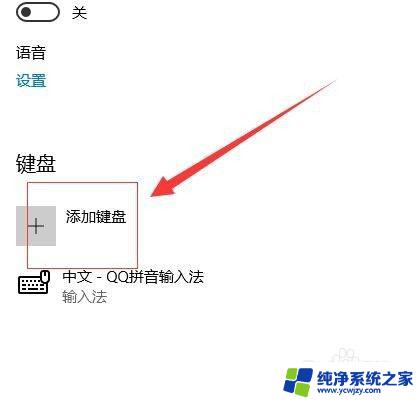
6.接着,在弹出的对话框把我们安装好的输入法添加进来,如图:
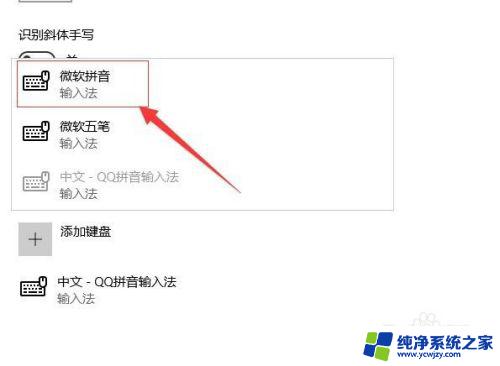
7.完成后,选中我们不想要的输入法。在弹出的下拉框中,点击“删除”,只保留我们想要的输入法。如图:
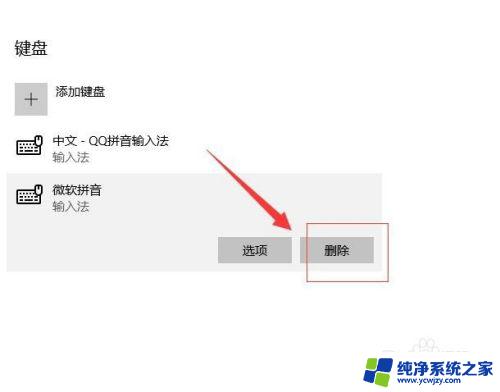
8.这样就完成了默认输入法的设置了。
以上就是更改win10默认输入法的全部步骤,如果您还不了解如何操作,可以按照本文的方法进行,希望本文能对您有所帮助。
win10怎么改变默认输入法 Windows 10如何更改默认输入法设置相关教程
- win10怎么改默认输入法 在Windows 10上如何更改默认输入法
- win10默认输入法更改 如何在Windows 10中更改默认输入法
- win设置默认输入法 Win10如何设置中文输入法为默认输入法
- win10 输入法 默认 win10怎么设置中文输入法为默认输入法
- 如何设置win10默认输入法 win10默认输入法设置方法
- 如何设置系统默认输入法 win10默认输入法设置方法
- 电脑默认输入法怎么设置win10 如何在Windows 10中更改默认输入法设置
- win10改输入法 如何在Windows 10中更改默认输入法
- 电脑默认输入法在哪里设置 win10如何设置默认输入法
- window10系统默认输入法 Windows 10系统更改默认输入法步骤
- win10没有文本文档
- windows不能搜索
- 微软正版激活码可以激活几次
- 电脑上宽带连接在哪里
- win10怎么修改时间
- 搜一下录音机
win10系统教程推荐
win10系统推荐