如何在电脑上设置输入法 win10怎么设置默认输入法为中文
更新时间:2023-12-05 10:52:56作者:xiaoliu
在如今信息时代的浪潮下,电脑已经成为我们生活中不可或缺的工具,而在使用电脑的过程中,输入法的选择和设置也是我们经常需要面对的问题之一。特别是对于许多使用Windows10操作系统的用户来说,如何设置默认输入法为中文成为了一个备受关注的话题。本文将从Win10设置输入法的角度出发,为大家详细介绍如何在电脑上设置默认输入法为中文,以便大家能够更加便捷地在电脑上进行中文输入。无论是工作还是学习,这都将极大地提高我们的效率和便利性。接下来让我们一起来探索这个问题吧!
步骤如下:
1.点击左下角的“开始菜单”,点击“设置”。

2.在“windows设置”中点击“设备”。
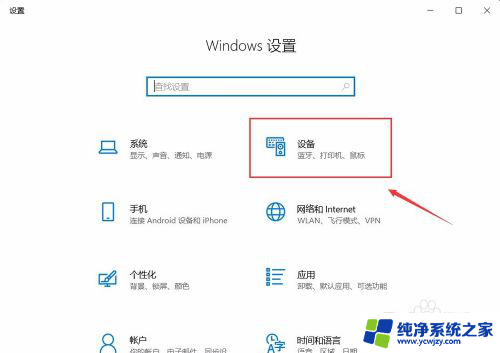
3.在左侧菜单中点击“输入”,在右侧找到“高级键盘设置”。点击进入。
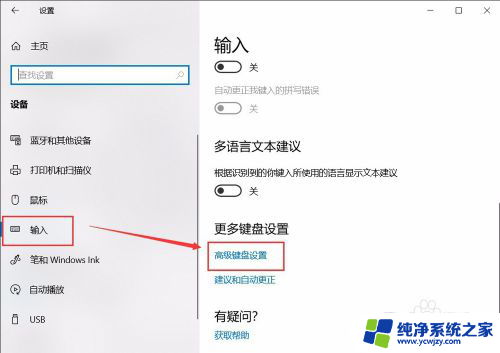
4.在顶部可以快速设置最靠前的“输入法”。也可以点击“语言栏选项”设置详细的输入法。
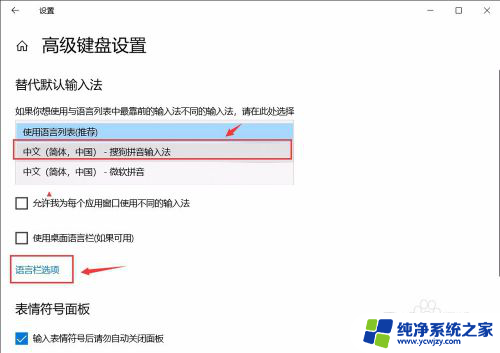
5.在弹窗中点击“高级键盘设置”,可以选择默认的快捷键和输入法顺序。点击“更改按键顺序”。
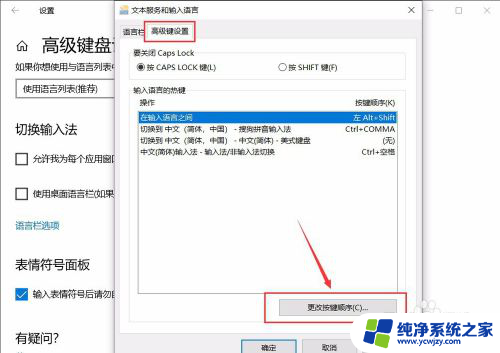
6.在“更改按键顺序”中可以设置“切换语言”和“切换键盘布局”的快捷键。
设置好点击“确定”即可完成。
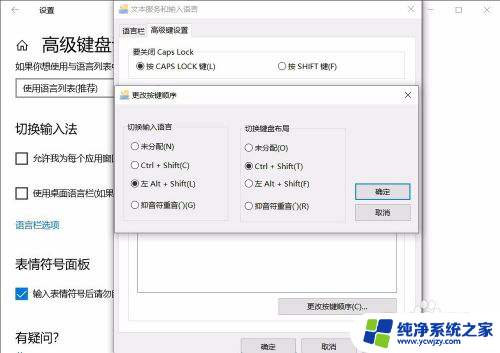
以上就是如何在电脑上设置输入法的全部内容,碰到同样情况的朋友们可以参照这些方法来处理,希望能够对大家有所帮助。
如何在电脑上设置输入法 win10怎么设置默认输入法为中文相关教程
- win设置默认输入法 Win10如何设置中文输入法为默认输入法
- win10 输入法 默认 win10怎么设置中文输入法为默认输入法
- win10默认输入法中文 WIN10怎么设置默认输入法为中文或英文
- 电脑默认输入法在哪里设置 win10如何设置默认输入法
- 电脑怎么将搜狗设置为默认输入法 win10如何将默认输入法设置为搜狗输入法
- 如何设置win10默认输入法 win10默认输入法设置方法
- 如何设置系统默认输入法 win10默认输入法设置方法
- 电脑默认输入法怎么设置win10 如何在Windows 10中更改默认输入法设置
- win10默认英文键盘 WIN10默认输入法如何设置为中文
- win10怎么改变默认输入法 Windows 10如何更改默认输入法设置
- win10没有文本文档
- windows不能搜索
- 微软正版激活码可以激活几次
- 电脑上宽带连接在哪里
- win10怎么修改时间
- 搜一下录音机
win10系统教程推荐
win10系统推荐