win10默认英文键盘 WIN10默认输入法如何设置为中文
更新时间:2024-02-03 14:49:39作者:yang
在现如今全球化的时代,掌握多国语言已经成为一种必备的能力,而对于使用Windows10操作系统的用户来说,将默认英文键盘设置为中文输入法是十分必要和方便的一项操作。 WIN10默认输入法如何设置为中文?通过简单的设置,我们可以轻松实现在Windows10系统下使用中文输入法的愿望。接下来本文将为大家详细介绍设置过程,帮助大家更好地适应中文输入环境,提高工作效率。无论是学习、工作还是日常生活,合理设置输入法都助力我们更好地与中文互动,享受数字化时代的便利。
方法如下:
1.打开设置界面,进入“时间和语言”选项。
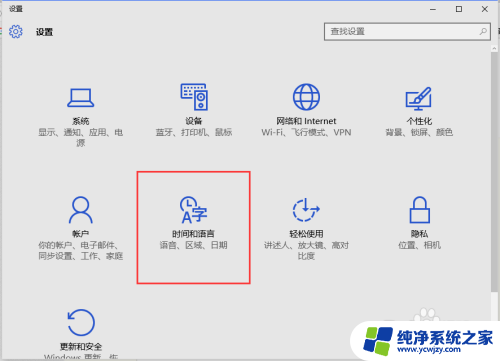
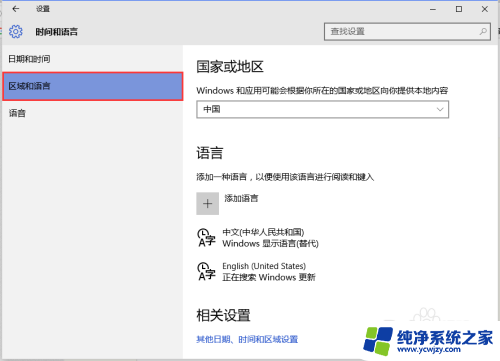
2.选择“区域和语言”选项卡,点击“添加语言”。依次添加“中文”和“English"。若存在可跳过。
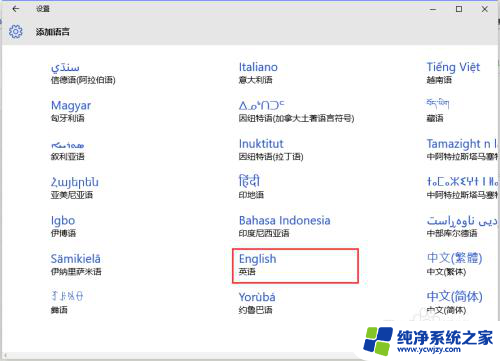
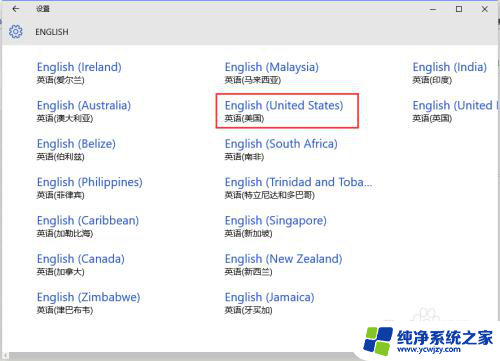
3.选择“其他日期、时间和区域设置”,打开对应控制面板。选择“语言”项。
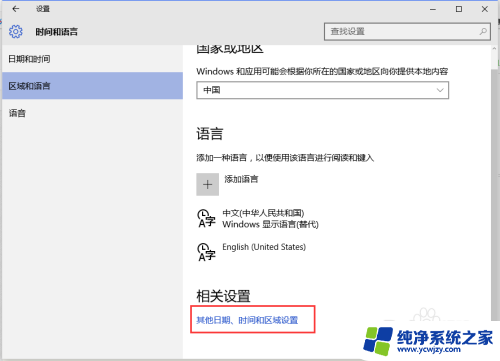
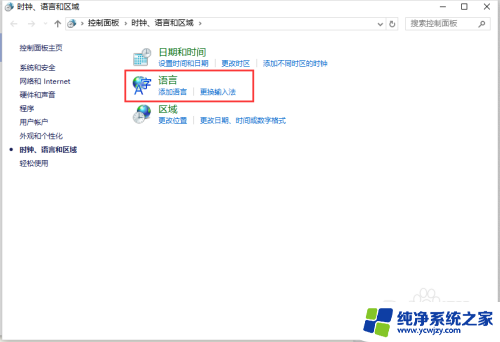
4.单击左侧“高级设置”选项,设置显示语言和默认输入法。
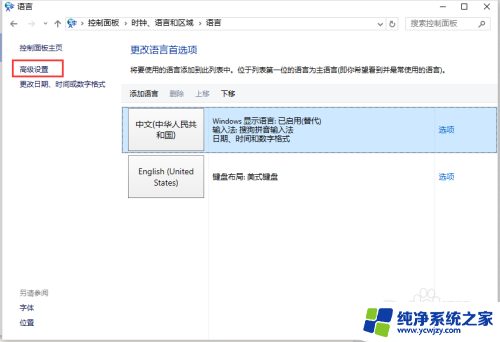
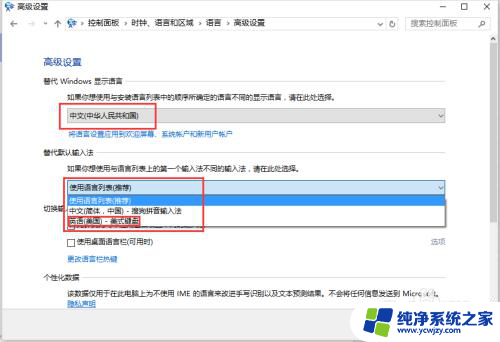
5.再次打开系统自带应用,是不是已经是中文界面而默认输入法是美式键盘了。
6.建议勾选“允许我为每隔应用窗口设置不同的输入法”。
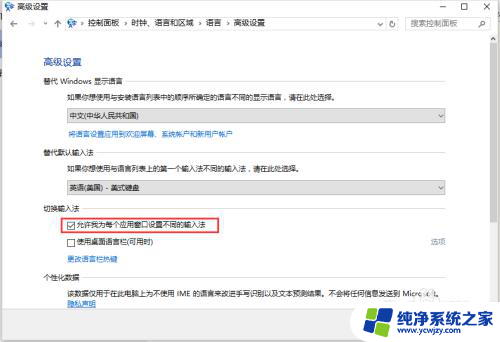
以上就是win10默认英文键盘的全部内容,如果你遇到这种情况,不妨按照以上方法来解决,希望对大家有所帮助。
win10默认英文键盘 WIN10默认输入法如何设置为中文相关教程
- win10默认输入法中文 WIN10怎么设置默认输入法为中文或英文
- win设置默认输入法 Win10如何设置中文输入法为默认输入法
- win10 输入法 默认 win10怎么设置中文输入法为默认输入法
- win10输入法美式键盘 Win10如何设置默认输入法为美式键盘
- 如何在电脑上设置输入法 win10怎么设置默认输入法为中文
- 如何设置win10默认输入法 win10默认输入法设置方法
- 如何设置系统默认输入法 win10默认输入法设置方法
- 电脑默认输入法在哪里设置 win10如何设置默认输入法
- win10输入法默认中文怎么设置
- win10怎么改变默认输入法 Windows 10如何更改默认输入法设置
- win10没有文本文档
- windows不能搜索
- 微软正版激活码可以激活几次
- 电脑上宽带连接在哪里
- win10怎么修改时间
- 搜一下录音机
win10系统教程推荐
win10系统推荐