Win10怎么关闭登录账户密码?实用教程,快速关闭Windows 10登录密码
更新时间:2023-08-28 12:05:30作者:yang
win10怎么关闭登录账户密码,在日常使用电脑的过程中,我们常常需要登录账户来访问个人信息和进行各种操作,有时候我们可能会觉得输入登录账户密码过于繁琐,尤其是在家庭环境下或者个人使用电脑的情况下。对于Windows 10操作系统来说,如何关闭登录账户密码呢?关闭登录账户密码可以节省我们的时间,同时也能提高电脑使用的便利性。接下来我们将介绍一些方法来帮助您关闭Windows 10的登录账户密码,让您的电脑使用更加顺畅。
步骤如下:
1.在电脑桌面点击左下角的开始菜单,在弹出的开始界面点击设置,如图。
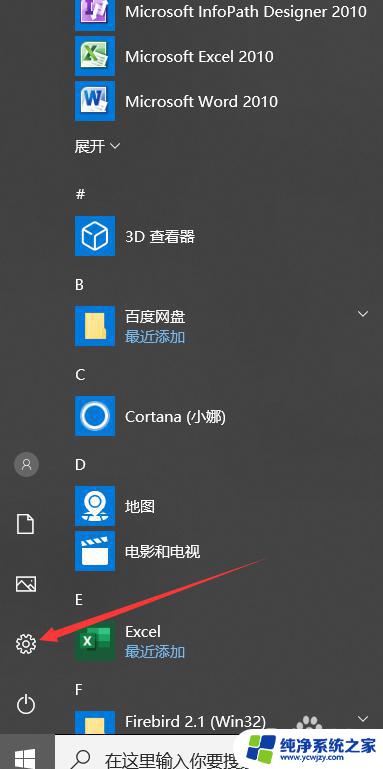
2.点击后,在Windows设置界面点击账户,如图。
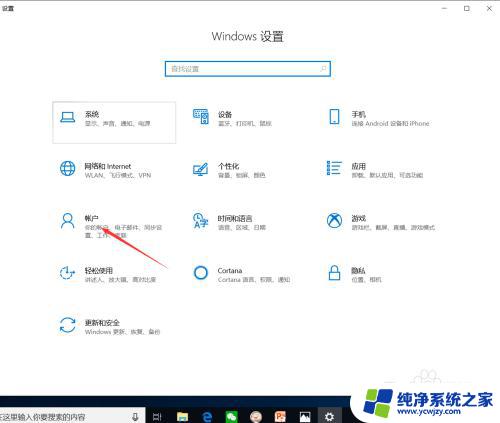
3.点击进入账户信息界面后,点击改用本地账户登录,如图。
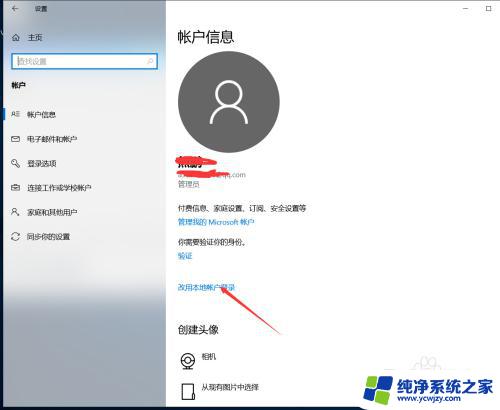
4.点击后,弹出切换到本地账户界面。在该界面输入当前使用的密码然后点击下一步,如图。
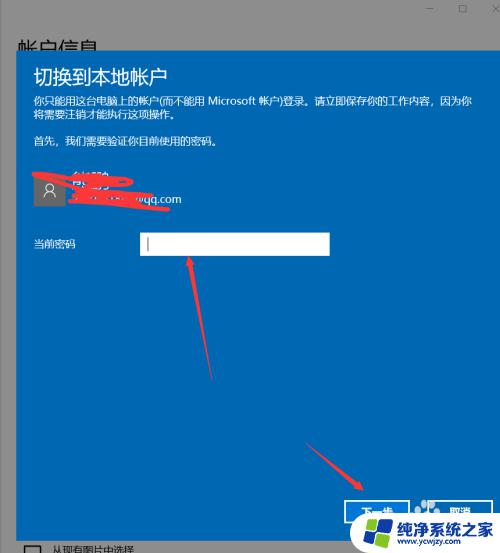
5.点击下一步后,在使用本地账户界面输入本地账户名称和密码然后点击下一步。如图。
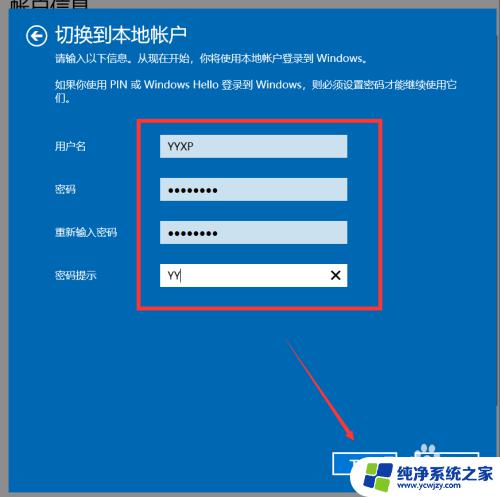
6.点击后,弹出操作即将完成提示界面,在该界面点击立即注销,如图。
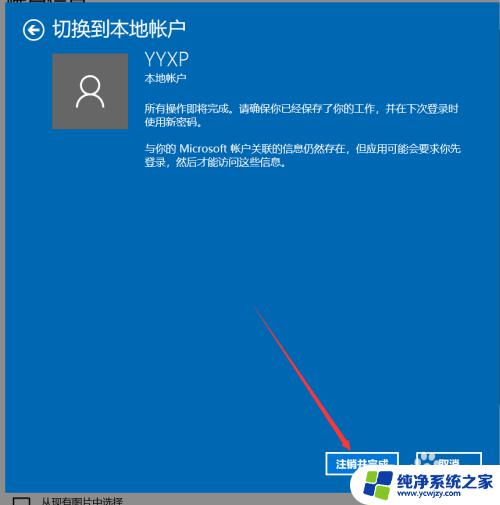
7.点击注销后,电脑将自动重启。重启成功后用本地账户进行登录,登录后再次进入账户信息界面,可以看到当前登录模式已经是本地账户登录了,如图。
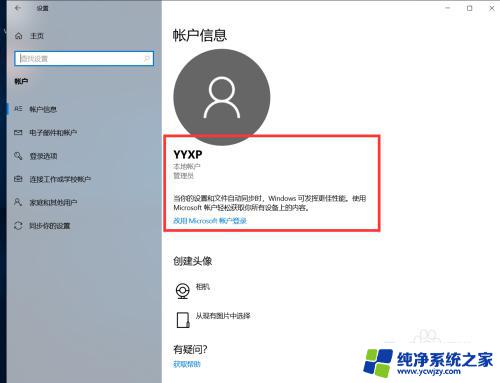
以上就是如何关闭Win10登录账户密码的全部内容,如果还有不清楚的用户,可以参考以上小编的步骤进行操作,希望这篇文章对大家有所帮助。
Win10怎么关闭登录账户密码?实用教程,快速关闭Windows 10登录密码相关教程
- win怎么关闭登录密码 win10系统取消密码登录步骤
- win10怎么关闭pin码登录 如何关闭Windows 10开机PIN码或密码
- win10系统更改登录密码 win10系统账户登录密码安全设置建议
- 怎么关闭win10登录密码
- 如何关闭windows账户密码登入 Windows10开机密码如何取消
- win10换账户登录 Windows10如何更换Microsoft账号登录密码
- 怎样关闭电脑开机密码 取消win10电脑的登录密码
- win10账户密码怎么设置 Windows 10如何设置用户登录密码策略
- 电脑登录密码怎么关闭 取消win10电脑开机密码的方法
- win10账户无法登录 Win10微软账户密码错误无法登录解决方法
- 电脑怎么打开虚拟机
- win10显示器识别不到
- win10游戏录屏怎么关闭
- 大神教你win10系统打印不出来
- win10 onekey ghost如何删除
- win10取消以管理员身份运行软件
win10系统教程推荐
win10系统推荐