win10怎么关闭pin码登录 如何关闭Windows 10开机PIN码或密码
更新时间:2023-12-23 10:56:49作者:yang
在如今数字化时代,电脑已经成为我们日常生活中不可或缺的工具之一,而安全性在使用电脑时也显得尤为重要。Windows 10作为一款广受欢迎的操作系统,为了保护用户的隐私和数据安全,提供了多种登录方式。其中PIN码登录是一种快速且方便的方式,但有时候我们可能需要关闭这个功能。如何关闭Windows 10开机的PIN码登录呢?接下来我们将详细介绍该过程,以帮助用户更好地保护个人隐私。
具体步骤:
1.进入“Windows设置”,选择【账户】。
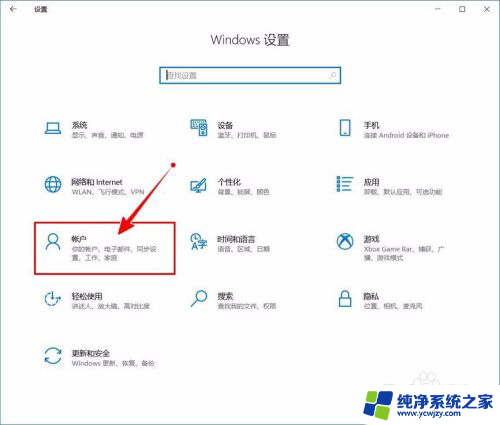
2.切换到【登录选项】设置。
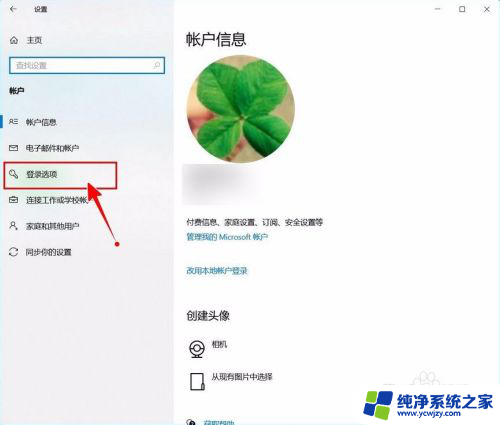
3.需要先删除PIN码。
点击PIN码选项。
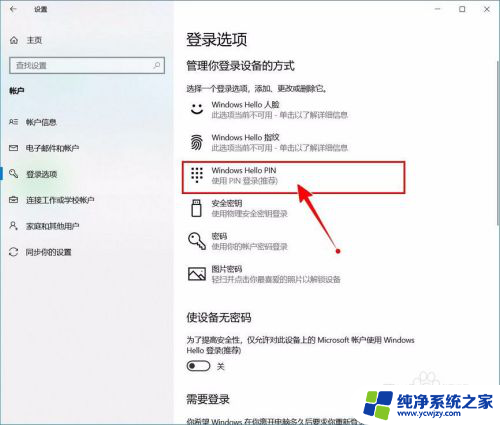
4.点击选择【删除】按钮。
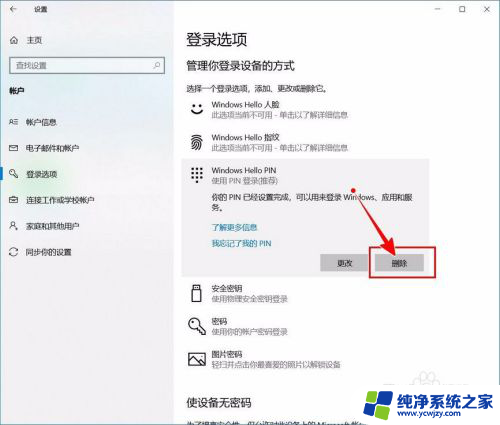
5.再次点击【删除】进行确认。
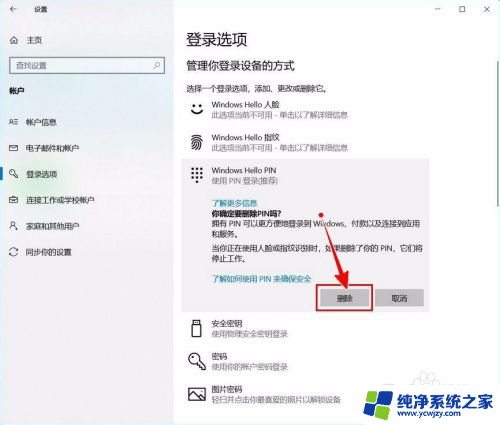
6.验证当前账户的账户密码(非PIN码)。
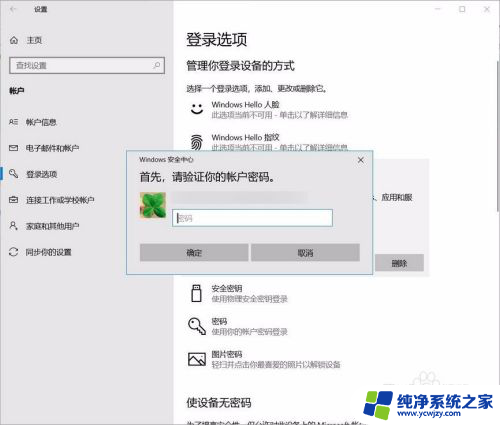
7.最后将“使设备无密码”设置为开启状态即可。
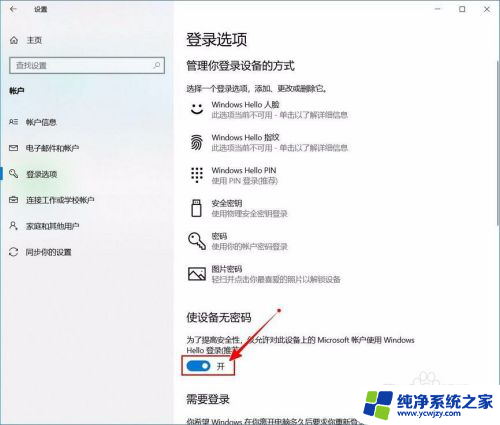
以上就是如何关闭Windows 10的PIN码登录的全部内容,如果你遇到这种情况,可以尝试按照这些方法来解决,希望对大家有所帮助。
win10怎么关闭pin码登录 如何关闭Windows 10开机PIN码或密码相关教程
- win10取消不了pin码登录 如何关闭Windows 10开机PIN码或密码
- windows10密码怎么关闭 如何关闭Windows 10开机PIN码
- 如何取消win10开机pin密码 如何关闭Windows 10开机PIN码
- win10怎么关掉pin密码 如何关闭Windows 10开机PIN码
- win10怎么取消电脑pin登录密码 Win10 PIN密码开机登录取消
- win10怎么关闭开机密码和pin
- 新电脑pin码可以不设置吗 Win10怎么设置PIN密码开机登录
- win10 取消pin 如何关闭Windows 10开机PIN码
- 电脑设置pin可以不设置吗 Win10如何设置PIN密码开机登录
- 如何关闭windows账户密码登入 Windows10开机密码如何取消
- win10没有文本文档
- windows不能搜索
- 微软正版激活码可以激活几次
- 电脑上宽带连接在哪里
- win10怎么修改时间
- 搜一下录音机
win10系统教程推荐
win10系统推荐