台式电脑怎么调节亮度win10 win10怎么调节屏幕亮度设置
更新时间:2024-04-03 11:50:44作者:yang
在使用台式电脑时,调节屏幕亮度是非常重要的一项操作,特别是在win10系统中,调节屏幕亮度可以提高使用体验,同时也有助于保护视力。在win10系统中,调节屏幕亮度设置非常简单,只需要打开设置,点击系统然后找到显示选项即可调节屏幕亮度。通过调节屏幕亮度,可以根据自己的需求和环境光线来调整屏幕亮度,让视觉效果更加舒适和清晰。希望以上方法能帮助大家更好地调节台式电脑屏幕亮度,提升工作和娱乐体验。

方法一、
1.右键单击桌面空白处,选择下图中的选项;
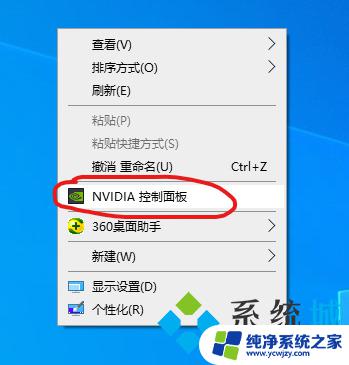
2.然后选择左侧的“调整桌面颜色设置”,在右侧的颜色设置方式中。选择“NVIDIA设置”,即可调整显示亮度了。
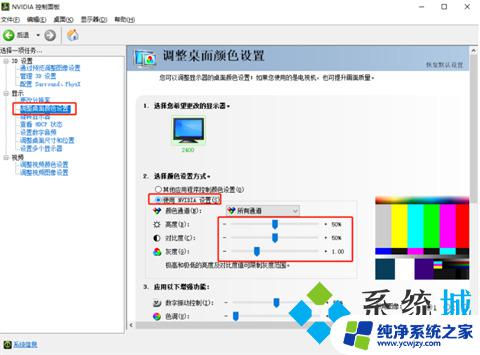
方法二、
1.在win10桌面空白的位置,右键点击“显示设置”;
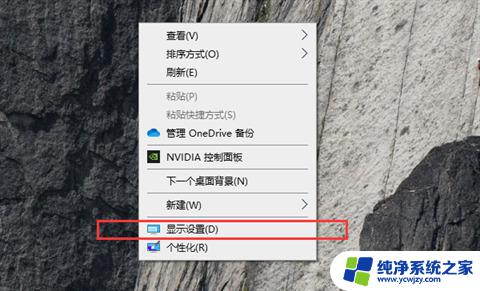
2.看到并点击“夜间模式设置”;
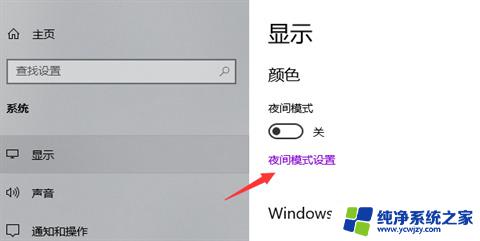
3.进入“夜间模式设置”后,点击“立即启用”,拉动横条,即可以调节亮度了。
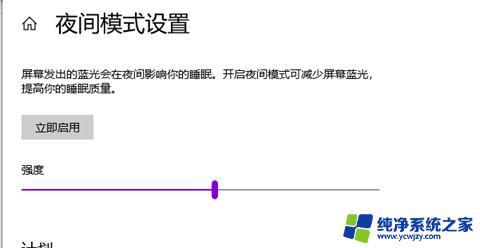
方法三、
1.我们可以利用键盘的快捷键的方式快速调节亮度,一般可以使用左下角的FN键。同时按住键盘上的小太阳和大太阳键个键快速调整。一般小太阳是变暗,大太阳显示的是变亮。

方法四、
1.可以通过显示器的OSD来调节,按显示器OSD的主菜单。就可以看到亮度调节图标,调到此图标,按Ente键进入即可调节。

以上就是如何在Windows 10上调节台式电脑的亮度的全部内容,如果你遇到这种情况,你可以按照以上步骤解决,非常简单快速。
台式电脑怎么调节亮度win10 win10怎么调节屏幕亮度设置相关教程
- win10台式屏幕亮度调不了 Win10屏幕亮度调节无效怎么办
- w10电脑亮度怎么调节? Win10系统如何通过设置调整屏幕亮度
- 台式电脑怎么设置电脑亮度 win10台式电脑如何调整屏幕亮度
- win10电脑怎么调节屏幕亮度 Win10怎么调整屏幕亮度快捷键
- 怎么调节台式电脑的屏幕亮度win10 Win10台式电脑如何调整屏幕亮度
- 台式win10怎么调节屏幕亮度 win10台式电脑怎么调整屏幕亮度大小
- 如何调节台式机电脑屏幕亮度
- 台式机win10怎么调节屏幕亮度 win10台式电脑如何调整屏幕亮度
- 台式电脑怎么调亮度win10 win10台式电脑如何调整屏幕亮度
- 台式机win10怎么调节屏幕亮度 win10台式电脑如何调整屏幕亮度
- win10没有文本文档
- windows不能搜索
- 微软正版激活码可以激活几次
- 电脑上宽带连接在哪里
- win10怎么修改时间
- 搜一下录音机
win10系统教程推荐
win10系统推荐