win10电脑怎么调节屏幕亮度 Win10怎么调整屏幕亮度快捷键
更新时间:2023-08-23 17:54:50作者:xiaoliu
win10电脑怎么调节屏幕亮度,随着科技的不断进步,Win10电脑已成为我们生活中不可或缺的一部分,然而有时候我们可能会发现屏幕亮度过高或过低,影响了我们对电脑内容的观看体验。那么Win10怎么调节屏幕亮度呢?幸运的是Win10提供了快捷键来帮助我们轻松调整屏幕亮度,让我们的视觉感受更加舒适和清晰。本文将向大家介绍Win10调节屏幕亮度的方法和快捷键,让我们一起来探索吧!
步骤如下:
1.在你的个人电脑桌面,左下角找到Window入口进入;
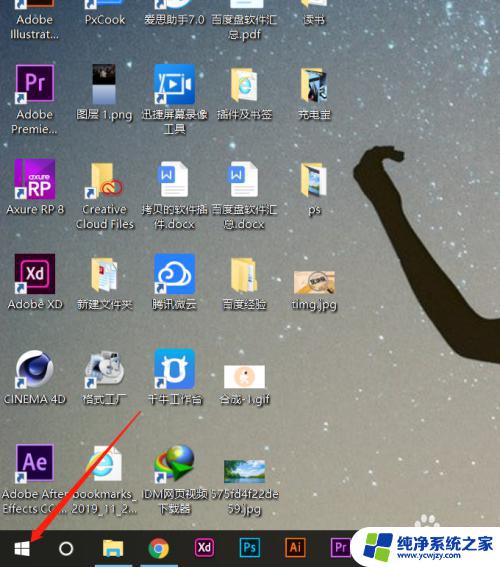
2.在Windows选项界面,选择如图的设置功能,点击进入设置页面;
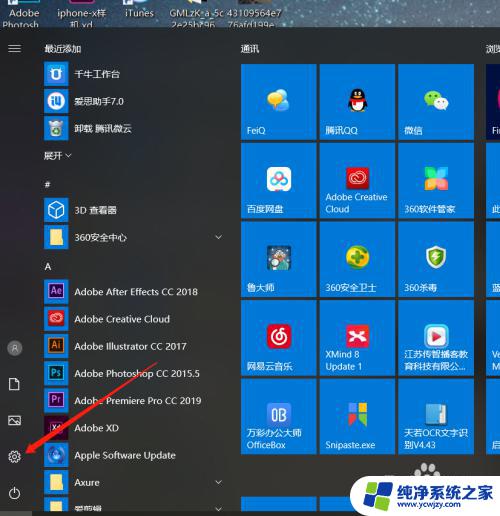
3.在Windows设置页面,选择第一个功能区:系统(显示、声音、通知、电源);
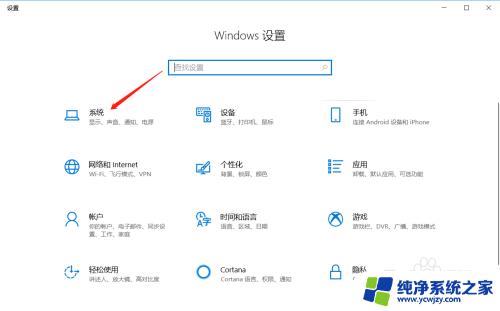
4.在系统设置里面,拉到最下面,找到显示选项,进入显示设置页面;
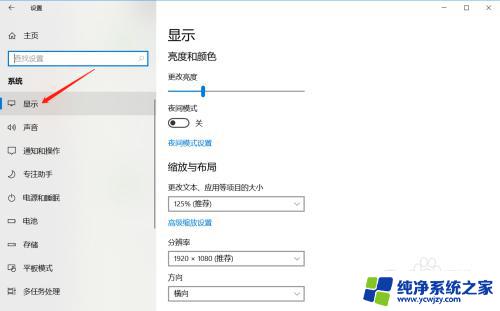
5.在显示亮度与颜色页面,鼠标拖动竖条即可调整屏幕亮度。
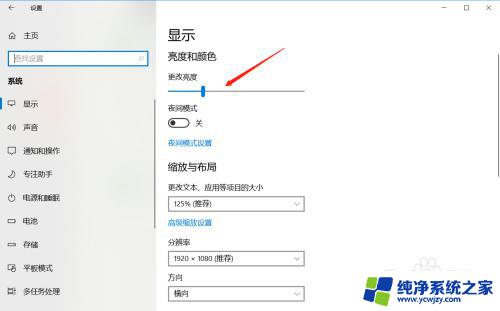
以上就是Win10电脑如何调节屏幕亮度的全部内容,不了解的用户可以根据小编提供的方法进行操作,希望能帮助到大家。
win10电脑怎么调节屏幕亮度 Win10怎么调整屏幕亮度快捷键相关教程
- 怎么调节电脑亮度win10 Win10系统如何通过快捷键调整屏幕亮度
- 怎么调亮度电脑win10 Win10怎么调整屏幕亮度快捷键
- win10设置亮度调节 Win10怎么调整屏幕亮度快捷键
- windows亮度调节快捷键 新版WIN10如何快捷调节屏幕亮度
- win10调亮度快捷键 如何在新版WIN10中快捷调节屏幕亮度
- 怎么调电脑屏幕亮度win10 Win10屏幕亮度调整步骤
- 电脑屏怎么调节亮度 Win10如何调整屏幕亮度
- 屏幕亮度怎么关闭自动调节 win10屏幕亮度自动调整关闭教程
- 电脑怎么样调整屏幕亮度 Win10如何调整屏幕亮度
- 电脑亮度怎么调节?win10快捷键 新版WIN10如何快捷调节屏幕亮度
- win10没有文本文档
- windows不能搜索
- 微软正版激活码可以激活几次
- 电脑上宽带连接在哪里
- win10怎么修改时间
- 搜一下录音机
win10系统教程推荐
win10系统推荐