电脑出现风扇调整界面咋整 Win10怎么调节风扇转速
更新时间:2024-03-30 10:42:42作者:yang
当电脑风扇开始发出嘈杂的声音,或者感觉到电脑变得异常热时,很可能是风扇转速不合适所导致的,在Win10系统中,我们可以通过调节风扇转速来解决这个问题。但是很多人可能不清楚如何找到风扇调整界面,更不知道怎么调节风扇转速。下面就让我们一起来探讨一下Win10系统中如何调节电脑风扇转速的方法。
操作方法:
1.右键单击计算机,选择属性
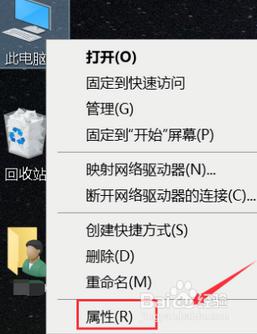
2.选择控制面板主页进入
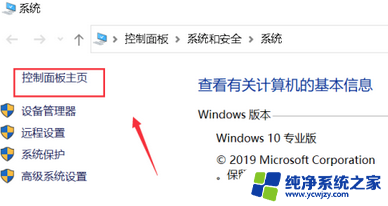
3.点击硬件与声音
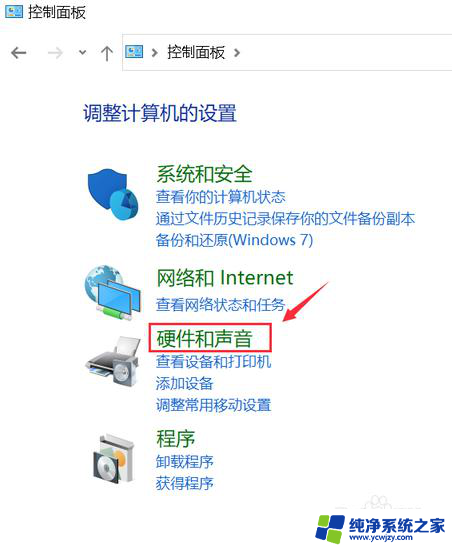
4.点击电源选项, 如下图所示
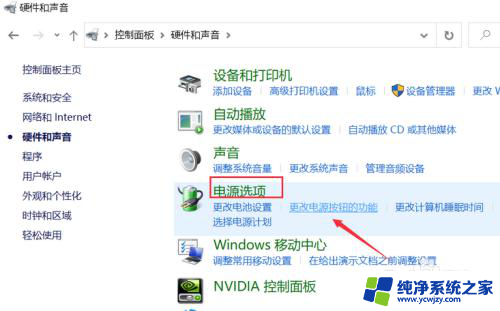
5.点击更改计划设置
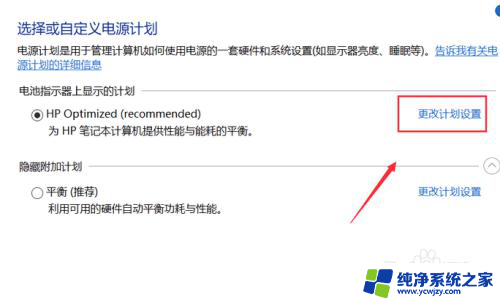
6.点击下面的更改高级电源设置
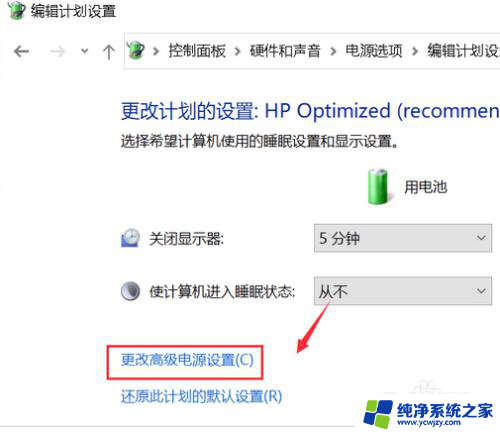
7.点击展开处理器电源管理
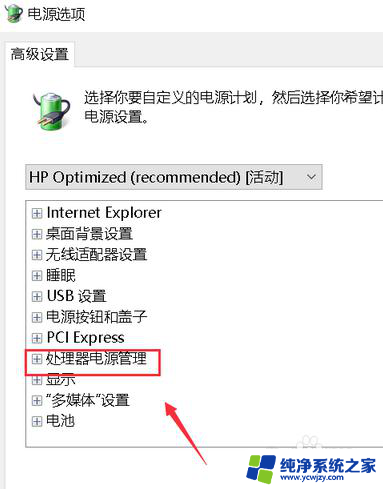
8.点击展开处理器散热方式
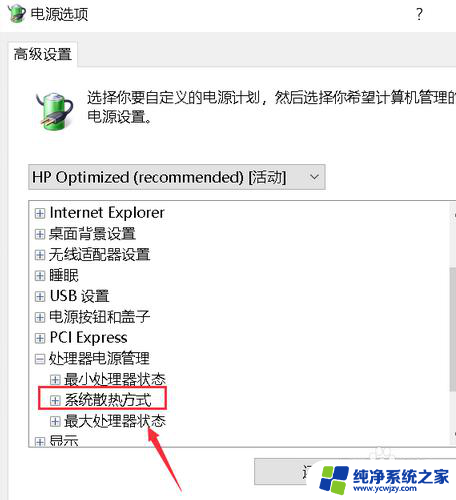
9.将电池和电源两种方式的散热方式都改成被动即可
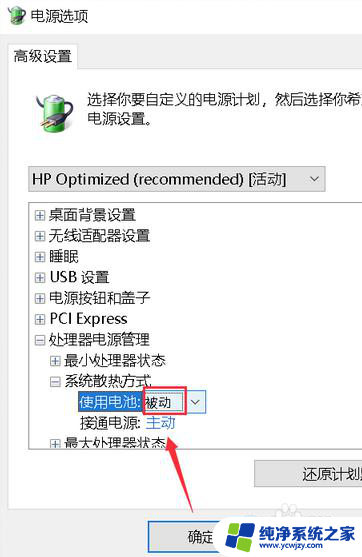
以上是电脑出现风扇调整界面的解决方法,如果你也遇到了同样的情况,请参照我提供的方法进行处理,希望对你有所帮助。
电脑出现风扇调整界面咋整 Win10怎么调节风扇转速相关教程
- 台式机cpu风扇转速怎么调节 Win10如何调整CPU风扇转速
- 电脑怎么调风扇转速 Win10如何调整CPU风扇转速
- 电脑主机风扇转速怎么调 如何在Win10中调整CPU风扇转速
- 电脑风扇怎么调转速 Win10如何调整CPU风扇转速
- win10怎么调风扇转速 Win10如何调整CPU风扇转速
- 如何降低风扇转速 Win10如何调整CPU风扇转速
- 怎么设置电脑风扇转速减少噪音 Win10如何手动调整CPU风扇转速
- 如何调整风扇转速
- win10怎么改风格 win10如何调整为win7风格界面
- windows怎么关散热风扇 win10笔记本风扇控制快捷键
- win10没有文本文档
- windows不能搜索
- 微软正版激活码可以激活几次
- 电脑上宽带连接在哪里
- win10怎么修改时间
- 搜一下录音机
win10系统教程推荐
win10系统推荐