win10关闭不了密码保护共享 WIN10如何关闭共享登录密码保护功能
更新时间:2023-10-25 15:05:02作者:jiang
win10关闭不了密码保护共享,WIN10操作系统是目前最常用的操作系统之一,它的用户界面简洁明了,功能强大备受用户喜爱。有时候我们可能会遇到一些烦恼,比如关闭不了密码保护共享。密码保护共享的功能在一定程度上确保了我们的电脑和个人信息的安全性,但有时候也会给我们带来一些不便。WIN10如何关闭共享登录密码保护功能呢?在本文中我们将详细介绍WIN10关闭共享登录密码保护功能的方法,帮助大家解决这一问题。
操作方法:
1.共享文件夹后,在右下角的任务栏鼠标右键点击自己的网络连接。选择弹出菜单中的【打开网络和internet设置】。
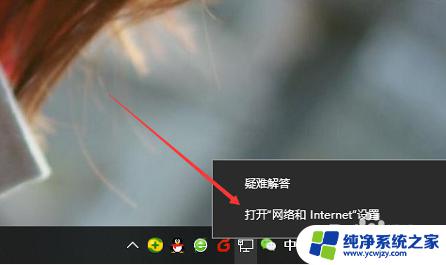
2.来到win10系统专有的网络状态页面,找到下方的网络和共享中心。点击它。
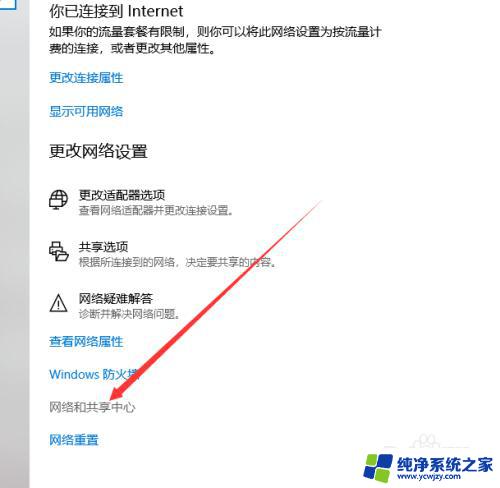
3.接着显示当前已连接的网络类型,点击左侧的【更改高级共享设置】。
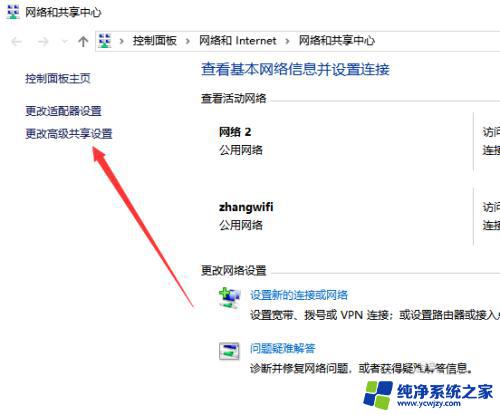
4.显示高级共享页面,包含专用、来宾、所有网络,我们将所有网络展开。
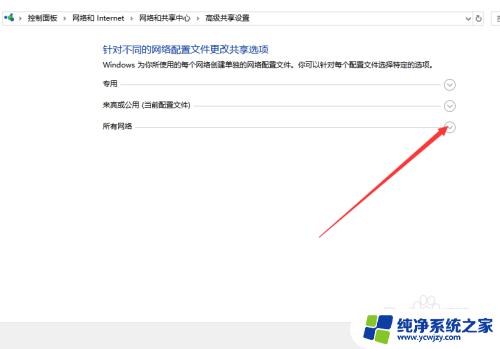
5.展开后,直接拉到最下方。显示启用或关闭密码保护共享选项,我们选择关闭,保存修改。
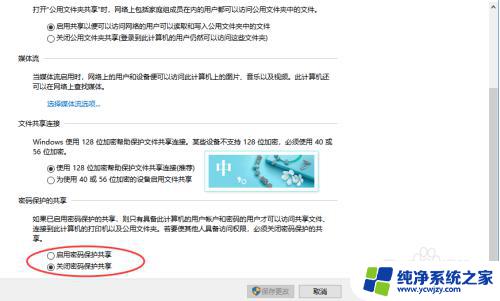
6.这样,别人使用工作组网上领居时,就可以直接进入到我们的共享文件中啦。
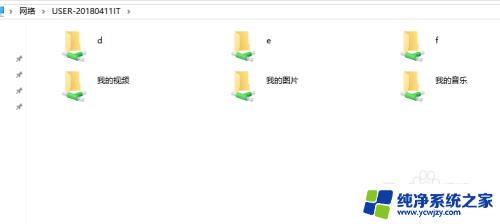
以上就是Win 10无法关闭密码保护共享的全部内容,如果还有不清楚的用户,可以参考以上步骤进行操作,希望这些步骤能够对大家有所帮助。
win10关闭不了密码保护共享 WIN10如何关闭共享登录密码保护功能相关教程
- windows10无法关闭密码保护共享 如何关闭密码保护共享
- win10无法设置无密码保护的共享又自动启用 win10共享文件无法关闭密码保护怎么办
- win10密码保护的共享
- 系统保护win10 如何在Windows 10中关闭系统保护功能
- win10取消不了pin码登录 如何关闭Windows 10开机PIN码或密码
- win10怎么关闭pin码登录 如何关闭Windows 10开机PIN码或密码
- win10共享网络密码 Win10访问共享文件需要密码怎么取消
- 电脑数据执行保护怎么关闭 win10如何关闭数据执行保护功能
- 如何设置计算机密码屏幕保护 Win10电脑取消屏保密码步骤
- win10删除记住的共享密码 Win10访问共享文件需要密码怎么办
- win10没有文本文档
- windows不能搜索
- 微软正版激活码可以激活几次
- 电脑上宽带连接在哪里
- win10怎么修改时间
- 搜一下录音机
win10系统教程推荐
win10系统推荐