windows10怎么设置无密码登录 Win10如何设置免密码自动登录
更新时间:2023-12-27 16:06:10作者:xiaoliu
在现代社会中电脑已经成为我们生活中不可或缺的一部分,而使用电脑最常见的就是登录操作,然而在Windows 10系统中,我们是否可以省去每次输入密码的麻烦呢?答案是肯定的。Windows 10提供了一种免密码自动登录的设置,让我们可以更加便捷地进入系统,节省宝贵的时间。接下来我们将一起探讨如何设置无密码登录,让我们的电脑使用更加高效快捷。
具体步骤:
1.打开电脑后,搜索并打开“运行”程序。
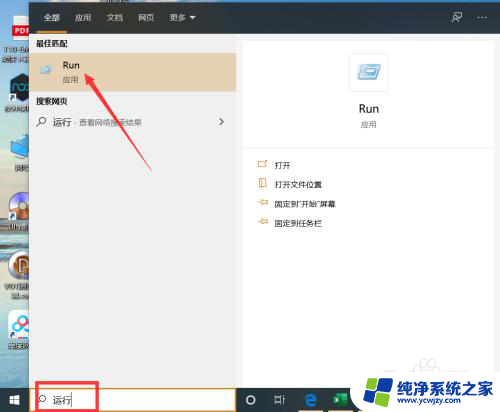
2.打开运行程序后,输入命令:Control Userpasswords2。
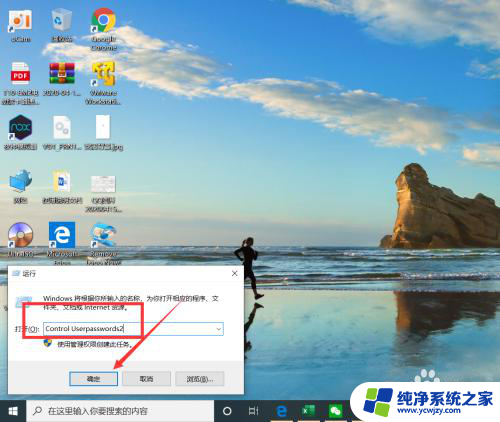
3.进入用户账户界面后,取消勾选输入用户名和密码登录选项并点击“应用”。
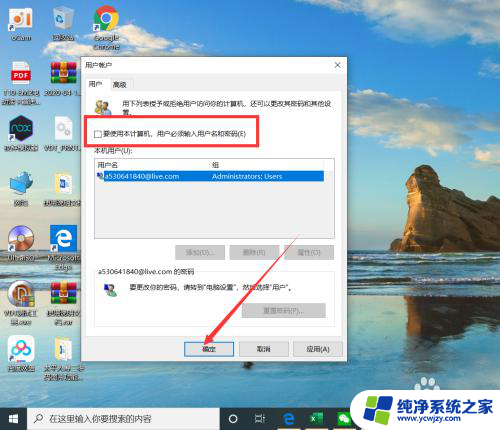
4.重复输入两次登录密码,然后重启电脑即可。
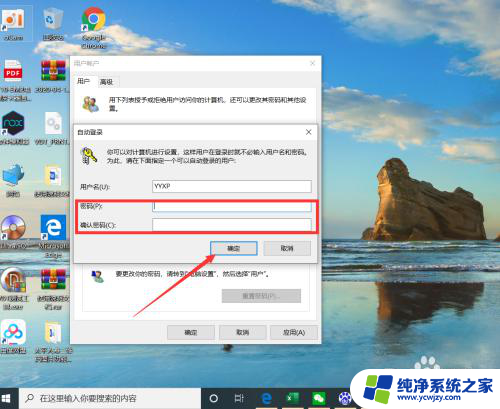
以上是如何设置 Windows 10 无密码登录的方法,如果您遇到了这种情况,请按照本文的指示进行解决,希望本文能对您有所帮助。
windows10怎么设置无密码登录 Win10如何设置免密码自动登录相关教程
- windows10开机密码自动登录 Win10如何设置开机自动登录密码
- win10系统修改开机密码 win10系统如何设置开机密码自动登录
- 怎么不用密码打开电脑 win10电脑怎样设置开机免密码登录
- win10系统更改登录密码 win10系统账户登录密码安全设置建议
- windows10的登录密码怎么取消 win10系统如何取消登录密码
- win10账户密码怎么设置 Windows 10如何设置用户登录密码策略
- win7密码怎么设置密码 Win10电脑登录密码设置步骤详解
- 如何给台式电脑设置密码 Win10电脑登录密码设置步骤
- 怎么给台式电脑设置密码 Win10电脑登录密码设置步骤
- 新电脑pin码可以不设置吗 Win10怎么设置PIN密码开机登录
- win10没有文本文档
- windows不能搜索
- 微软正版激活码可以激活几次
- 电脑上宽带连接在哪里
- win10怎么修改时间
- 搜一下录音机
win10系统教程推荐
win10系统推荐