win11笔记本外接显示器设置 Win11双屏模式设置步骤
更新时间:2023-12-06 12:05:40作者:yang
随着Win11操作系统的发布,许多笔记本电脑用户都迫不及待地想要体验其全新的双屏模式,通过外接显示器,我们可以将工作区域扩展到更大的画面上,提高工作效率和使用体验。对于一些用户来说,设置Win11双屏模式可能还存在一些困惑。在本文中我们将为大家详细介绍Win11笔记本外接显示器设置的步骤,帮助大家轻松实现双屏模式的使用。无论是在工作还是娱乐中,Win11的双屏模式都能为我们带来更加便捷和舒适的体验。接下来让我们一起来探索如何设置Win11双屏模式吧!
操作方法:
1.打开Win11系统的电脑,首先我们要确认双屏幕已经安装完成。处于电源开通情况下。
然后在开始菜单位置使用鼠标右键点击。点击设置,位置如图。
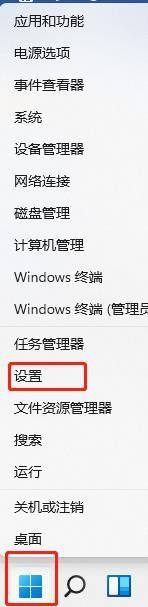
2.在设置页面,选择系统,点击最顶端的显示按钮。进入显示设置页面。
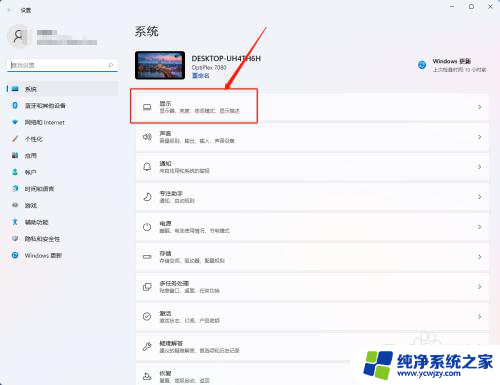
3.显示设置页面,点击扩展这些显示器。如图所示。
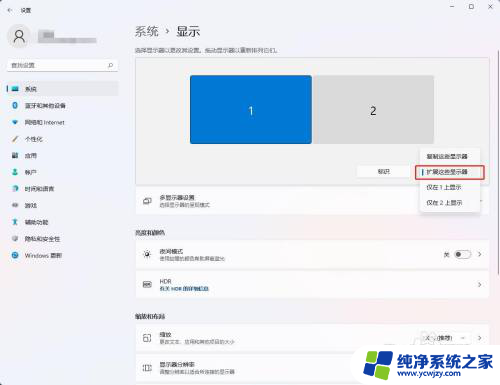
4.显示设置页面,点击标识按钮,将两屏幕中主屏幕标识为1,次屏幕标识为2。
双屏模式设置完成。END
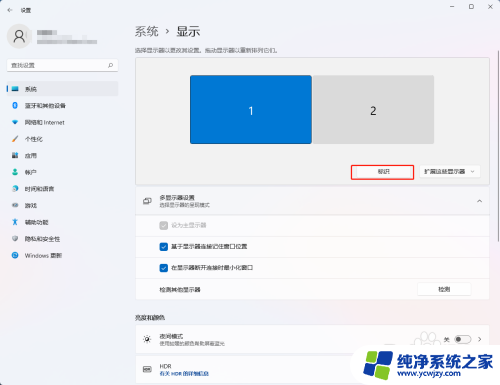
以上就是win11笔记本外接显示器设置的全部内容,有遇到相同问题的用户可参考本文中介绍的步骤来进行修复,希望能够对大家有所帮助。
win11笔记本外接显示器设置 Win11双屏模式设置步骤相关教程
- win11电脑外接显示器怎么独立显示 Win11笔记本外接显示器设置步骤
- win11双屏怎么设置主副屏 Win11双屏显示器投影模式设置技巧
- win11笔记本外接显示器设置
- 怎么设置盖上笔记本显示屏不会黑屏win11 笔记本合上盖子时外接显示器不黑屏的设置方法
- 如何设置win11笔记本主副屏 Win11双屏显示主副屏设置方法
- win11笔记本集显如何连接大屏 Win11笔记本外接显示器连接方法
- win11双屏设置主副显示器 win11双屏显示设置方法
- win11笔记本外接显示器缩放设置
- win11笔记本外接显示器如何设置
- win11如何合上笔记本电脑盖并仍然使用外接显示器 笔记本合上盖子外接显示器黑屏怎么解决
- win11开启讲述人后屏幕没有颜色怎么办
- win11查看计算机名
- win11 桌面备忘录
- 关掉win11自带软件的自动更新功能
- win11禁用 高级启动
- win11清除系统垃圾
win11系统教程推荐
win11系统推荐