win11如何合上笔记本电脑盖并仍然使用外接显示器 笔记本合上盖子外接显示器黑屏怎么解决
更新时间:2024-04-03 09:49:00作者:xiaoliu
当我们使用笔记本电脑时,有时会遇到需要连接外接显示器的情况,当我们合上笔记本电脑的盖子后,外接显示器却变成了黑屏,这使得我们无法正常使用。如何解决这个问题呢?接下来我们将探讨Win11系统下如何合上笔记本电脑盖子并仍然使用外接显示器的方法,以及解决外接显示器黑屏的技巧。让我们一起来了解吧!
操作方法:
1.首先我们要找到控制面板,从控制面板中找到系统与安全选项,并进入这个选项进行设置的修改
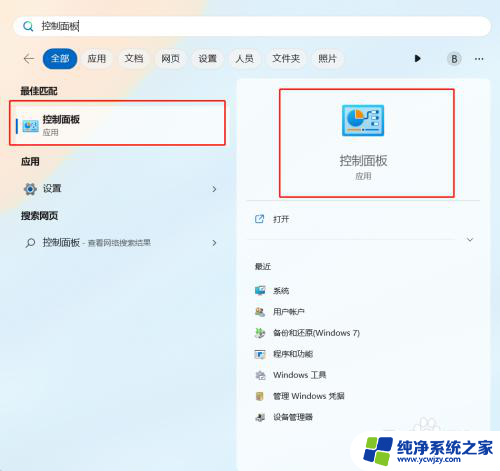
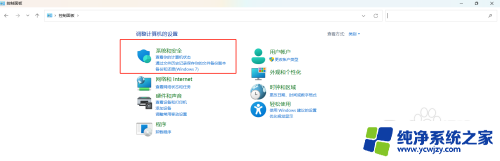
2.进入系统和安全设置后,我们可以看到新的菜单页面上有一个“电源选项”。将这个设置重新配置好,我们就可以在合上笔记本盖子后,仍可以让外接显示器正常显示内容了
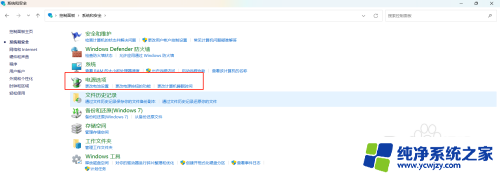
3.具体方法,我们进入电源选项配置后。找到“选择关闭笔记本计算机盖的功能”,进入到关闭笔记本盖时的功能设置
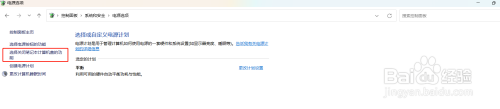
4.我们将使用电池时和接通电源时,关闭笔记本盖子都设置为“不采取任何操作”。设置完成后, 我们点击设置页面最下方的“保存修改”按钮。将配置保存生效。接下来我们即使合上笔记本盖子,依然可以让外接显示器正常显示内容了
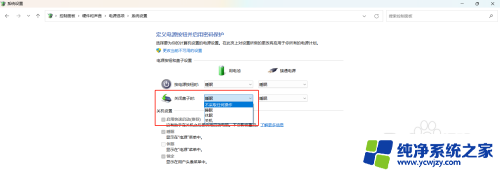
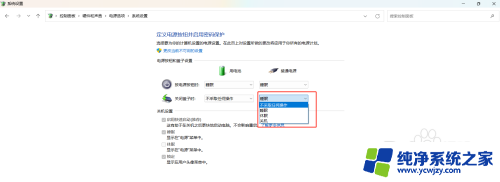

以上就是Win11如何合上笔记本电脑盖并仍然使用外接显示器的全部内容,如果您遇到此问题,可以按照以上方法进行解决,希望对大家有所帮助。
win11如何合上笔记本电脑盖并仍然使用外接显示器 笔记本合上盖子外接显示器黑屏怎么解决相关教程
- win11盖上笔记本外接屏不灭 笔记本合上盖子外接显示器如何不黑屏
- 怎么设置盖上笔记本显示屏不会黑屏win11 笔记本合上盖子时外接显示器不黑屏的设置方法
- 笔记本合上盖子外接显示器不黑屏的设置方法
- intitle:win11笔记本合盖外接显示器
- win11笔记本集显如何连接大屏 Win11笔记本外接显示器连接方法
- 笔记本怎么合上盖子不休眠win11 Win11笔记本合上盖子不休眠设置
- win11笔记本怎么合上盖子不休眠
- 笔记本win11外接显示器怎么
- win11电脑外接显示器怎么独立显示 Win11笔记本外接显示器设置步骤
- win11笔记本外接显示器设置
- win11开启讲述人后屏幕没有颜色怎么办
- win11查看计算机名
- win11 桌面备忘录
- 关掉win11自带软件的自动更新功能
- win11禁用 高级启动
- win11清除系统垃圾
win11系统教程推荐
win11系统推荐