为什么win11进入局域网的网速很慢 Win11系统网速慢怎么办
更新时间:2024-04-03 09:45:30作者:jiang
Win11系统作为微软最新推出的操作系统,受到了许多用户的关注和喜爱,近日却有用户反映,在局域网环境下,Win11的网速明显变慢。这种情况可能会给用户带来诸多不便,影响工作和生活的正常进行。究竟是什么原因导致Win11进入局域网时网速变慢呢?用户又该如何解决这一问题呢?让我们一起来探讨解决办法。
操作方法:
1.按下键盘“Win+R”组合键打开运行。
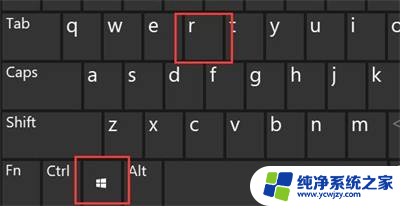
2.在其中输入“gpedit.msc”,按下回车或“确定”。
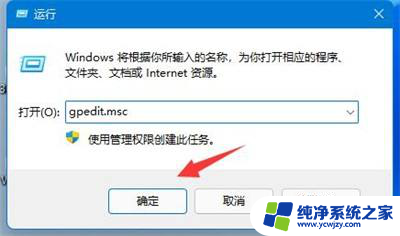
3.点开左侧栏“计算机配置”下的“管理模板”。
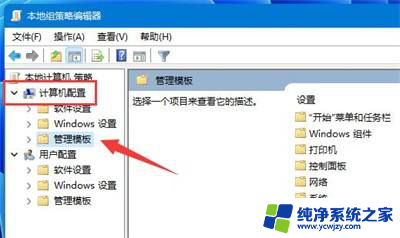
4.进入左边的网络,双击打开右边的“QoS数据包计划程序”。
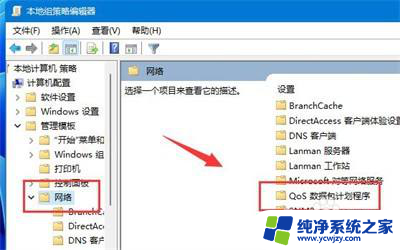
5.双击打开右侧“限制可保留带宽”策略。

6.勾选“已启用”,再将下方宽带限制改为“0”。再按下“确定”即可。
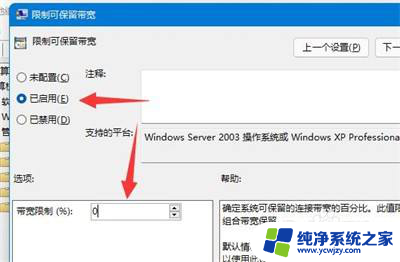
以上就是为什么Win11进入局域网的网速很慢的全部内容,如果您遇到这种情况,可以按照以上方法解决,希望对大家有所帮助。
为什么win11进入局域网的网速很慢 Win11系统网速慢怎么办相关教程
- win11提升网速设置 Win11网速慢怎么提升
- win11系统启动软件很慢 Win11电脑运行速度慢如何解决
- win11一打开浏览器就死机 Win11浏览器打开网页速度慢怎么办
- win11读取u盘很慢 Win11硬盘读取速度慢的处理方法
- win11电脑网速慢
- win11为什么时不时断网 Win11系统频繁断网怎么办
- win11 进入文件夹很慢
- win11加载文件夹很慢 Win11打开文件夹缓慢怎么办
- 装win11跳过连接网络进系统怎么办 Win11最新版跳过联网教程
- win11系统开机后第一次打开一个软件很慢怎么办
- win11开启讲述人后屏幕没有颜色怎么办
- win11查看计算机名
- win11 桌面备忘录
- 关掉win11自带软件的自动更新功能
- win11禁用 高级启动
- win11清除系统垃圾
win11系统教程推荐
win11系统推荐