word打印如何选择打印范围 word打印区域设置步骤
更新时间:2024-03-29 13:48:16作者:xiaoliu
在日常工作和生活中,我们经常需要使用打印机来打印各种文件和资料,很多人在选择打印范围和设置打印区域时常常感到困惑。为了更好地利用打印机的功能,我们需要了解如何选择合适的打印范围和设置打印区域。接下来让我们一起来了解一下关于打印范围选择和打印区域设置的步骤吧。
具体方法:
1.首先,我们在编辑好的word界面,点击左上角的文件,进入word的文件功能。
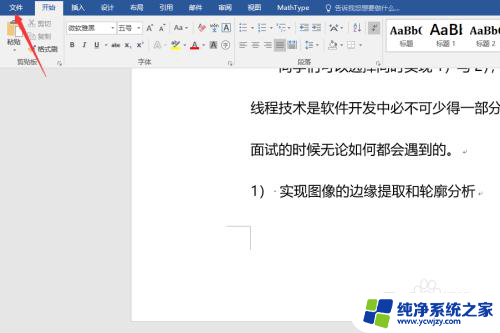
2.然后在word的文件界面,我们可以在左侧看到很多选项。点击进入打印功能,如下图。
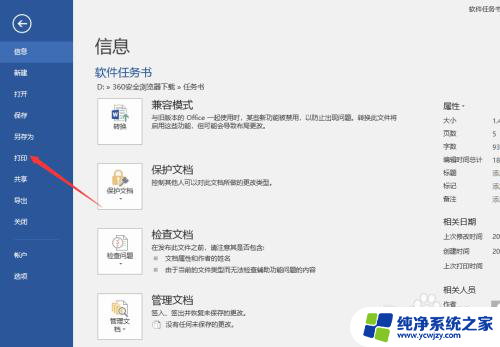
3.在打印功能界面左侧是我们的打印设置,右侧是文件的预览,如下
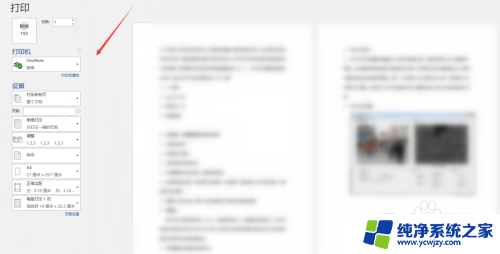
4.然后我们在打印设置中点击设置功能的第一个选项,此时是默认打印所有页。也就是整个文档,点击即可。
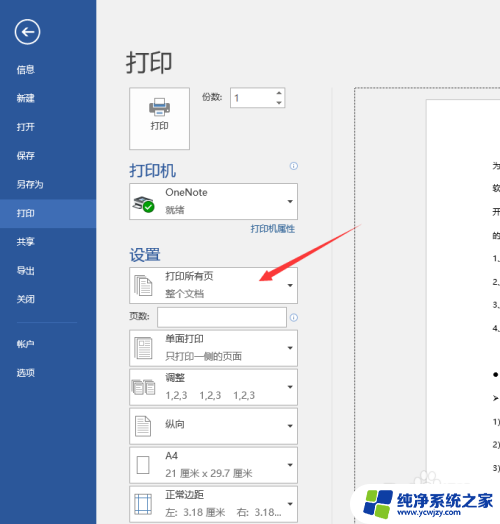
5.然后我们就可以在下拉栏,看到打印区域的设置了。我们选择最后一个选项,也就是自定义打印范围。
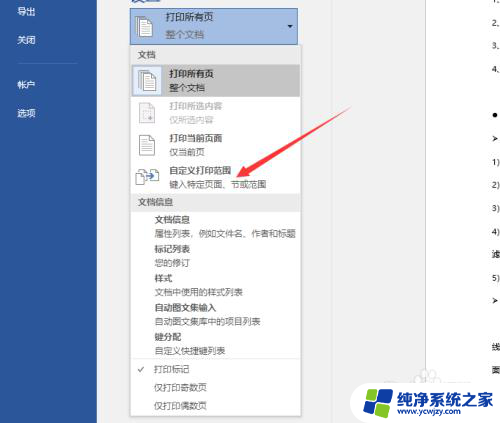
6.重新回到打印设置界面,在第二栏也就是页数设置中,我们可以输入想要打印的页数范围。比如我们想要打印第二页到第五页。输入2–5即可。
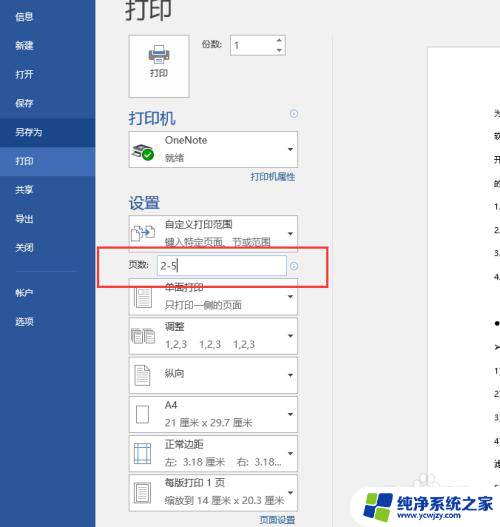
7.当然在下面我们还可以将文档设置为单面打印或者双面打印,如下,点击即可选择。
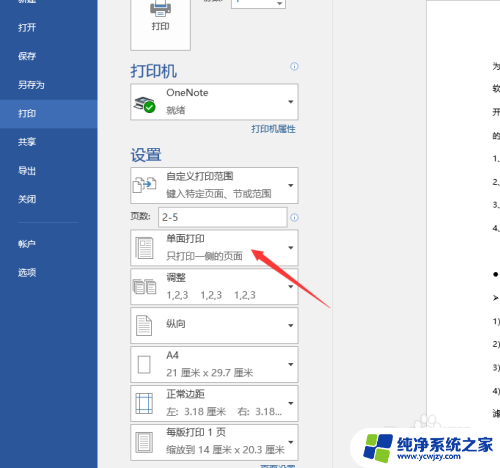
8.在下方的边距选项中,我们可以选择文档的打印边距。如下图所示。
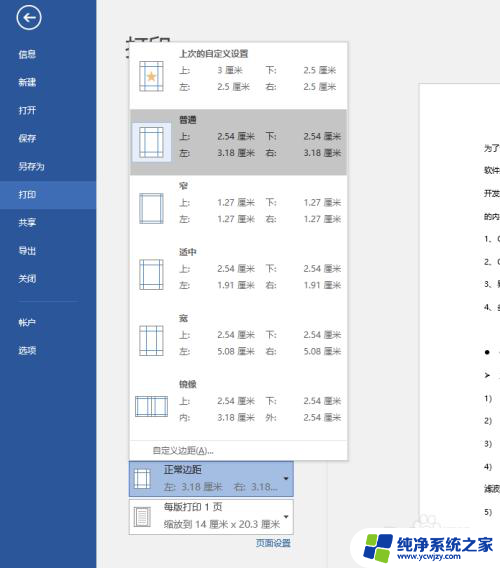
以上就是word打印如何选择打印范围的全部内容,有遇到相同问题的用户可参考本文中介绍的步骤来进行修复,希望能够对大家有所帮助。
word打印如何选择打印范围 word打印区域设置步骤相关教程
- wps怎么设置打印区域 wps怎么设置打印区域范围
- 设置打印区域excel表格 Excel如何设置打印区域
- 网页打印快捷键ctrl加什么 网页打印时如何选择打印的页面范围
- 网页打印快捷键ctrl加什么键 网页打印时如何选择打印范围
- 电脑打印区域怎么设置 excel打印区域如何设置
- word打印没有双面打印选项 打印机双面打印设置方法
- wps打印区域不能设置 怎样设置wps打印区域
- 电脑怎么选择打印机 电脑如何设置打印机为默认打印机
- 打印机打印页码范围怎么填
- wps 打印区域 WPS表格打印区域设置方法
- 如何删除桌面上的小艺建议
- 为什么连接不上airpods
- 小米平板怎么连接电容笔
- 如何看电脑是百兆网卡还是千兆网卡
- 省电模式关闭
- 电脑右下角字体图标不见了
电脑教程推荐
win10系统推荐