win10因为你组织的安全策略阻止未经 解决Win10安全策略阻止共享文件访问的方法
更新时间:2024-03-28 16:52:57作者:jiang
在现代的数字化时代,Win10操作系统因其稳定性和安全性而成为大多数人首选的操作系统,有时候我们可能会遇到一个令人沮丧的问题——由于组织的安全策略,我们无法访问共享文件。这样的限制给我们的工作和学习带来了不便,因此我们迫切需要找到一种解决方法来绕过Win10的安全策略,以便顺利访问共享文件。本文将介绍一些有效的方法,帮助我们解决Win10安全策略阻止共享文件访问的困扰。
解决方法:
1、首先打开计算机,再计算机内敲击window+R组合键打开运行界面。
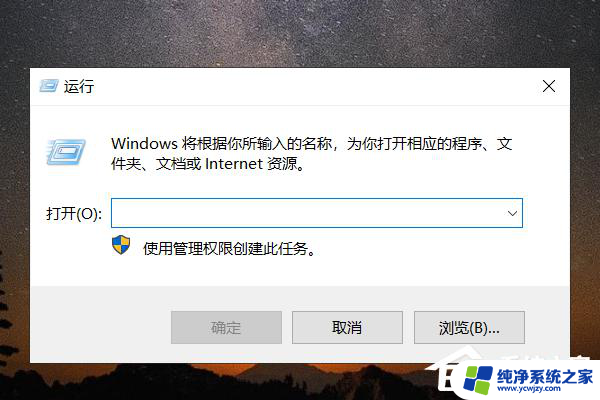
2、然后在界面内输入gpedit.msc并敲击回车键。
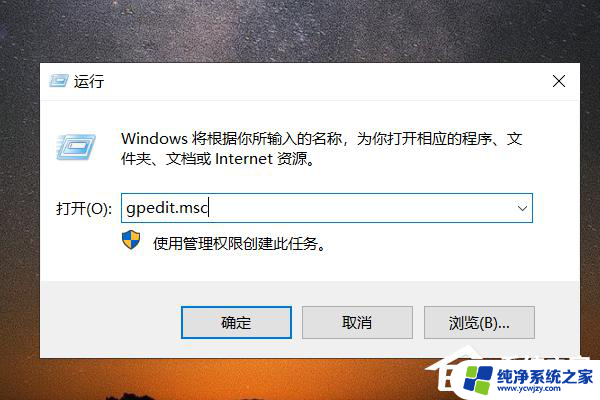
3、然后在弹出的界面内找到“计算机配置”选项并使用鼠标单击打开。
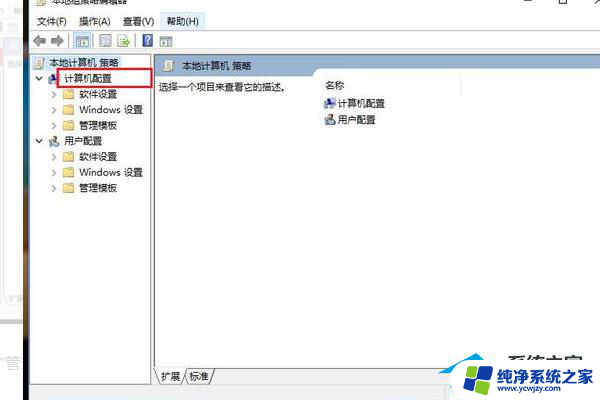
4、再在界面内找到“管理模板”选项并使用鼠标单击。
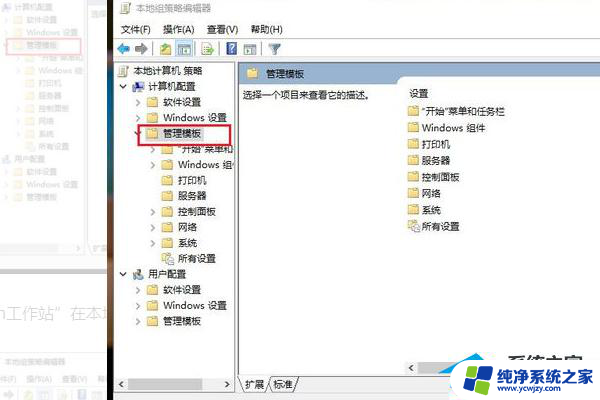
5、然后在界面内找到“网络”-“Lanman工作站”选项并使用鼠标单击。
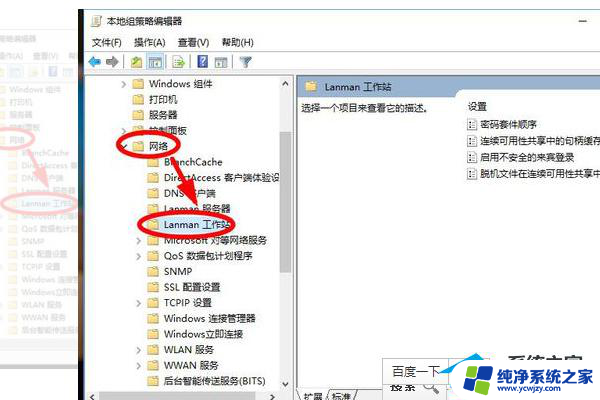
6、然后在界面内找到“启用不安全的来宾登录”选项并使用鼠标单击打开。
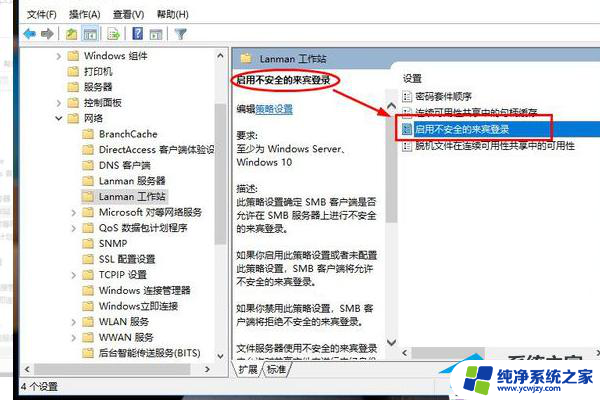
7、然后在界面内找到“已启用”选项并使用鼠标单击勾选即可解决电脑出现“你不能访问此共享文件夹,因为你组织的安全策略阻止未经身份验证的来宾访问。”的问题了。
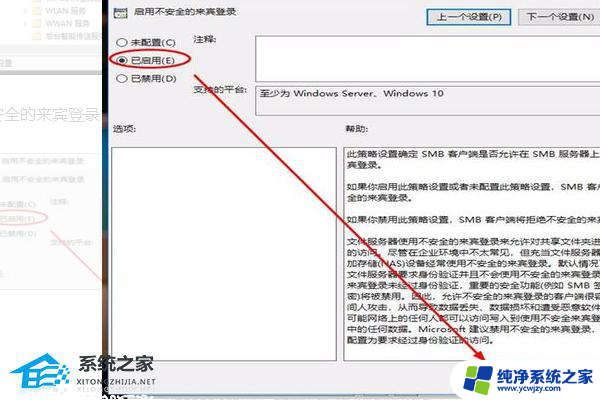
以上就是win10因为你组织的安全策略阻止未经的全部内容,有需要的用户就可以根据小编的步骤进行操作了,希望能够对大家有所帮助。
win10因为你组织的安全策略阻止未经 解决Win10安全策略阻止共享文件访问的方法相关教程
- win10组策略不生效 修改组策略后未生效的解决方法
- 本地计算机策略怎么打开win10 Win10打开本地安全策略的步骤
- win10 家庭版 没有组策略 Windows10家庭版组策略缺失的解决方法
- 策略关闭win10更新 组策略如何用于禁止win10自动更新
- windows策略组怎么进入 win10组策略打开方法
- 组策略怎么进 win10组策略打开方法
- win10程序阻止关机 如何解决win10关机被程序阻止的问题
- 批处理win10获取系统审核策略的各个子项信息 Win10本地组策略开启审核策略的方法
- win10系统没有本地安全策略 Win10本地安全策略设置丢失了怎么办
- 家庭中文版怎么打开组策略 win10家庭版如何启用组策略
- win10没有文本文档
- windows不能搜索
- 微软正版激活码可以激活几次
- 电脑上宽带连接在哪里
- win10怎么修改时间
- 搜一下录音机
win10系统教程推荐
win10系统推荐