win11笔记本集显如何连接大屏 Win11笔记本外接显示器连接方法
更新时间:2024-04-03 12:44:05作者:xiaoliu
Win11笔记本集显如何连接大屏?对于需要更大屏幕空间进行工作或娱乐的用户来说,外接显示器是一个不错的选择,在Win11系统下,连接外接显示器并进行扩展屏幕操作非常简单。下面我们来看看Win11笔记本外接显示器连接的具体方法。
Win11笔记本外接显示器的方法
1. 首先,按键盘上的 Win 键,或点击底部任务栏上的开始图标。

2. 然后在所有应用下,找到并点击设置。
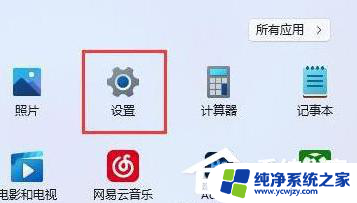
3. 系统设置下,找到并点击显示(显示器、亮度、夜间模式、显示描述)。
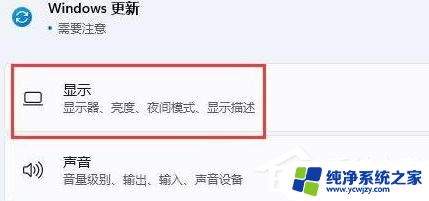
4. 再点击展开其中的多显示器设置(选择显示器的呈现模式)。
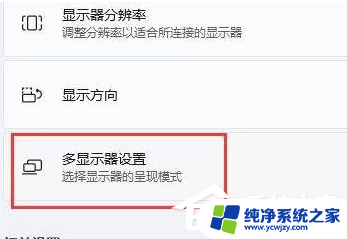
5. 最后,点击下方检测其他显示器旁边的检测即可。
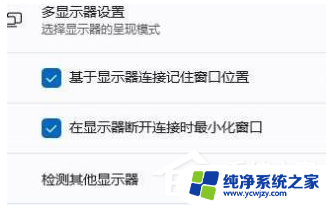
以上是关于如何将win11笔记本连接到大屏幕的全部内容,如果您遇到这种情况,可以按照以上方法解决,希望对大家有所帮助。
win11笔记本集显如何连接大屏 Win11笔记本外接显示器连接方法相关教程
- win11如何合上笔记本电脑盖并仍然使用外接显示器 笔记本合上盖子外接显示器黑屏怎么解决
- 笔记本win11如何外接显示屏
- win11盖上笔记本外接屏不灭 笔记本合上盖子外接显示器如何不黑屏
- 怎么设置盖上笔记本显示屏不会黑屏win11 笔记本合上盖子时外接显示器不黑屏的设置方法
- 笔记本win11外接显示器怎么
- win11笔记本外接显示器设置
- win11笔记本外接显示器设置 Win11双屏模式设置步骤
- 笔记本连显示器如何关掉笔记本屏幕win11
- win11电脑外接显示器怎么独立显示 Win11笔记本外接显示器设置步骤
- win11笔记本外接显示器如何设置
- win11开启讲述人后屏幕没有颜色怎么办
- win11查看计算机名
- win11 桌面备忘录
- 关掉win11自带软件的自动更新功能
- win11禁用 高级启动
- win11清除系统垃圾
win11系统教程推荐
win11系统推荐