如何设置win11笔记本主副屏 Win11双屏显示主副屏设置方法
如何设置Win11笔记本主副屏?Win11双屏显示主副屏设置方法是许多用户在使用新一代操作系统时的关注焦点,随着Win11的推出,用户可以通过简单的操作设置笔记本电脑的主副屏显示,提升工作效率和视觉体验。无论是将主屏作为工作区域,还是将副屏用于多任务处理,Win11提供了灵活的设置选项,使用户可以根据自己的需要进行个性化调整。接下来我们将介绍Win11双屏显示的主副屏设置方法,帮助您轻松实现双屏工作。
设置方法
1、在桌面上右键单击,选择“显示设置”。
2、在“显示”选项卡下,你会看到计算机当前连接的显示器。点击“检测”按钮来确保计算机可以识别所有的显示器。
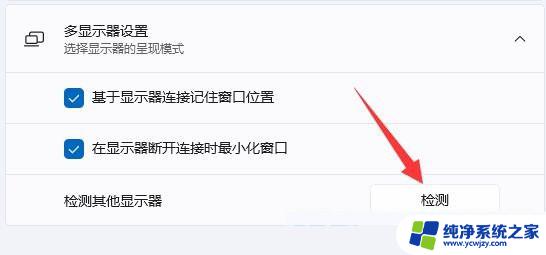
3、点击“多个显示器”下拉菜单,并选择“扩展这些显示器”。
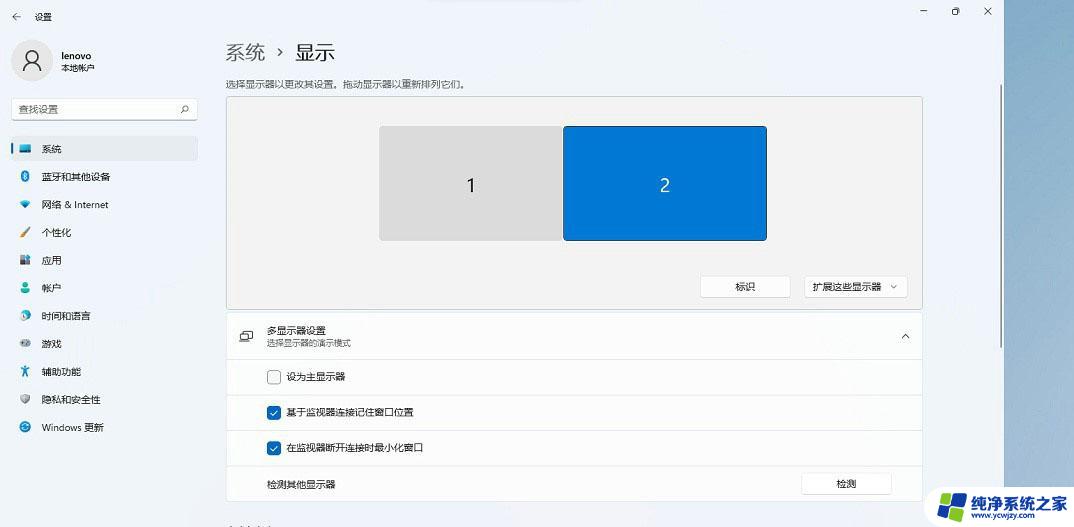
4、确定主显示器:在“多个显示器”下拉菜单中,单击“此显示器是主显示器”旁边的复选框。主显示器是默认显示所有任务栏和桌面图标的显示器。
5、调整显示器的位置:在显示器的图标上单击并拖动,以调整它们在桌面上的位置。
6、选择分辨率和缩放:在每个显示器的下拉菜单中选择所需的分辨率和缩放选项,使它们在桌面上看起来合适。
7、点击“应用”按钮,保存更改。
win11禁用全屏优化在哪里? Win11游戏禁用全屏优化的设置技巧
Win11屏幕缩放比例怎么设置? Win11设置缩放比例的技巧
Win11扩展显示器黑屏怎么办? Win11第二块扩展屏幕黑屏的解决办法
以上就是如何设置win11笔记本主副屏的全部内容,如果你遇到了这个问题,可以尝试按照以上方法来解决,希望这些方法对你有所帮助。
如何设置win11笔记本主副屏 Win11双屏显示主副屏设置方法相关教程
- win11双屏设置主副显示器 win11双屏显示设置方法
- win11屏幕扩展主副屏设置 win11双屏显示器设置方法
- win11双屏怎么设置主副屏 Win11双屏显示器投影模式设置技巧
- win11能和win7两个笔记本电脑怎么实现双屏 Win11双屏显示器主副屏如何设置
- win11笔记本外接显示器设置 Win11双屏模式设置步骤
- 怎么设置盖上笔记本显示屏不会黑屏win11 笔记本合上盖子时外接显示器不黑屏的设置方法
- win11主副屏任务栏交换
- win11笔记本集显如何连接大屏 Win11笔记本外接显示器连接方法
- 笔记本熄屏时间怎么调win11 Win11如何设置熄屏时间
- win11双屏显示器怎么设置
- win11开启讲述人后屏幕没有颜色怎么办
- win11查看计算机名
- win11 桌面备忘录
- 关掉win11自带软件的自动更新功能
- win11禁用 高级启动
- win11清除系统垃圾
win11系统教程推荐
win11系统推荐