win11能和win7两个笔记本电脑怎么实现双屏 Win11双屏显示器主副屏如何设置
随着Windows 11的发布,许多用户开始好奇如何在他们的笔记本电脑上实现双屏显示,特别是对于那些仍然使用Windows 7的用户来说,他们想知道是否可以将其笔记本电脑升级到Windows 11并享受双屏工作的便利。在本文中我们将探讨如何在Windows 11上设置双屏显示器,并提供一些有用的技巧和建议,帮助您充分利用这一功能。无论您是新手还是有经验的用户,我们都将为您提供详细的指导,让您轻松实现双屏工作。
设置方法
1、在桌面上右键单击,选择“显示设置”。
2、在“显示”选项卡下,你会看到计算机当前连接的显示器。点击“检测”按钮来确保计算机可以识别所有的显示器。
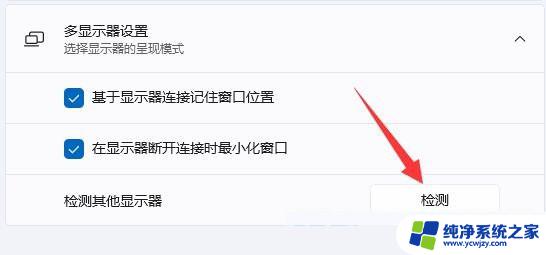
3、点击“多个显示器”下拉菜单,并选择“扩展这些显示器”。
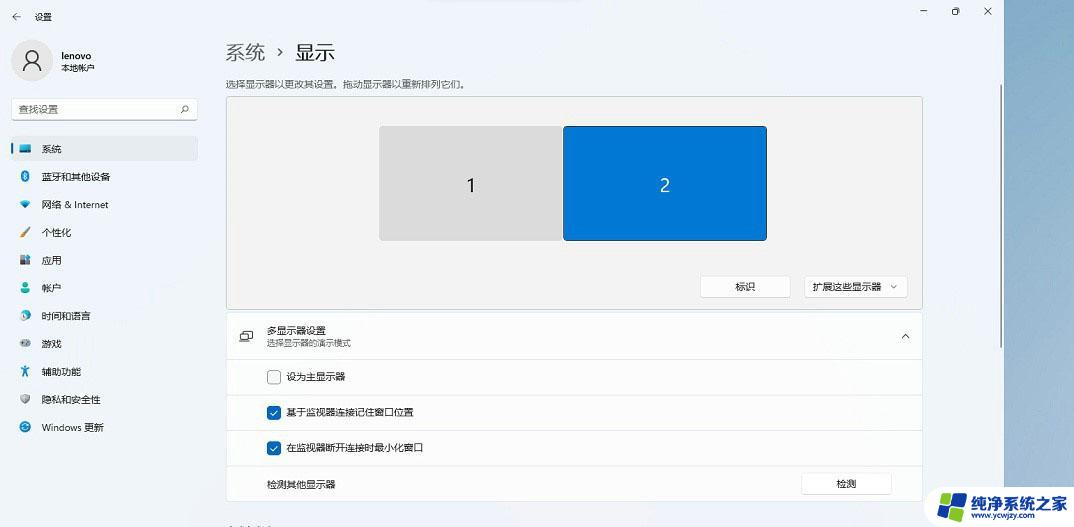
4、确定主显示器:在“多个显示器”下拉菜单中,单击“此显示器是主显示器”旁边的复选框。主显示器是默认显示所有任务栏和桌面图标的显示器。
5、调整显示器的位置:在显示器的图标上单击并拖动,以调整它们在桌面上的位置。
6、选择分辨率和缩放:在每个显示器的下拉菜单中选择所需的分辨率和缩放选项,使它们在桌面上看起来合适。
7、点击“应用”按钮,保存更改。
win11禁用全屏优化在哪里? Win11游戏禁用全屏优化的设置技巧
Win11屏幕缩放比例怎么设置? Win11设置缩放比例的技巧
Win11扩展显示器黑屏怎么办? Win11第二块扩展屏幕黑屏的解决办法
以上就是Win11与Win7两台笔记本电脑实现双屏的全部内容,如果你遇到这种情况,你可以按照以上步骤解决,非常简单快速。
win11能和win7两个笔记本电脑怎么实现双屏 Win11双屏显示器主副屏如何设置相关教程
- 如何设置win11笔记本主副屏 Win11双屏显示主副屏设置方法
- win11双屏设置主副显示器 win11双屏显示设置方法
- win11双屏怎么设置主副屏 Win11双屏显示器投影模式设置技巧
- win11屏幕扩展主副屏设置 win11双屏显示器设置方法
- win11笔记本外接显示器设置 Win11双屏模式设置步骤
- win11双屏显示器怎么设置
- 怎么设置盖上笔记本显示屏不会黑屏win11 笔记本合上盖子时外接显示器不黑屏的设置方法
- win11笔记本集显如何连接大屏 Win11笔记本外接显示器连接方法
- win11怎么一屏显示双屏
- win11如何合上笔记本电脑盖并仍然使用外接显示器 笔记本合上盖子外接显示器黑屏怎么解决
- win11开启讲述人后屏幕没有颜色怎么办
- win11查看计算机名
- win11 桌面备忘录
- 关掉win11自带软件的自动更新功能
- win11禁用 高级启动
- win11清除系统垃圾
win11系统教程推荐
win11系统推荐