win11双屏设置主副显示器 win11双屏显示设置方法
Win11双屏设置主副显示器是Win11系统中一项重要的功能,它可以帮助用户更好地利用双屏幕进行工作和娱乐,通过这一功能,用户可以根据自己的需求,将不同的应用程序或窗口分别显示在主屏幕和副屏幕上,实现多任务处理的便利性。而在Win11系统中,双屏显示设置方法也更加简单易用,用户只需按照系统提供的步骤进行设置,即可轻松实现主副显示器的合理划分和管理。无论是办公场景中的多窗口操作,还是娱乐时的影音同步播放,Win11双屏设置主副显示器都能带来更加流畅和高效的使用体验。无疑这一功能的引入将为用户带来更多的便利和乐趣。
设置方法
1、在桌面上右键单击,选择“显示设置”。
2、在“显示”选项卡下,你会看到计算机当前连接的显示器。点击“检测”按钮来确保计算机可以识别所有的显示器。
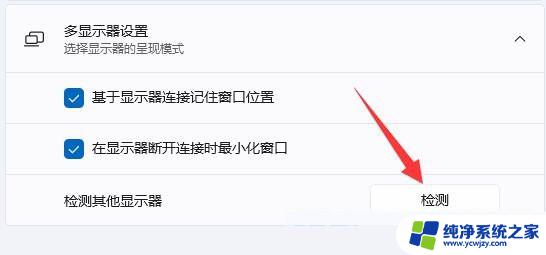
3、点击“多个显示器”下拉菜单,并选择“扩展这些显示器”。
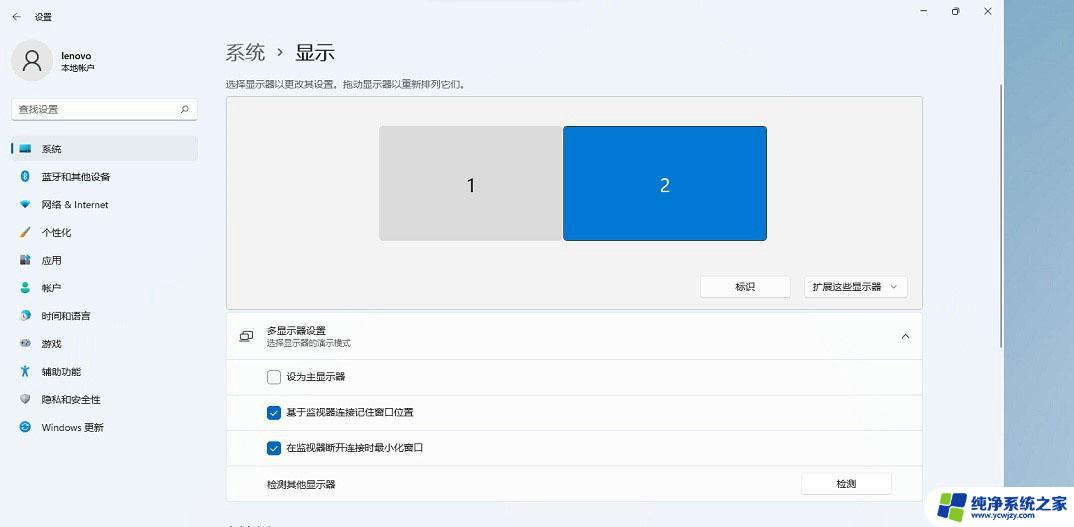
4、确定主显示器:在“多个显示器”下拉菜单中,单击“此显示器是主显示器”旁边的复选框。主显示器是默认显示所有任务栏和桌面图标的显示器。
5、调整显示器的位置:在显示器的图标上单击并拖动,以调整它们在桌面上的位置。
6、选择分辨率和缩放:在每个显示器的下拉菜单中选择所需的分辨率和缩放选项,使它们在桌面上看起来合适。
7、点击“应用”按钮,保存更改。
win11禁用全屏优化在哪里? Win11游戏禁用全屏优化的设置技巧
Win11屏幕缩放比例怎么设置? Win11设置缩放比例的技巧
Win11扩展显示器黑屏怎么办? Win11第二块扩展屏幕黑屏的解决办法
以上就是win11双屏设置主副显示器的全部内容,如果遇到此问题,您可以按照以上步骤解决,非常简单快速。
win11双屏设置主副显示器 win11双屏显示设置方法相关教程
- 如何设置win11笔记本主副屏 Win11双屏显示主副屏设置方法
- win11屏幕扩展主副屏设置 win11双屏显示器设置方法
- win11双屏怎么设置主副屏 Win11双屏显示器投影模式设置技巧
- win11能和win7两个笔记本电脑怎么实现双屏 Win11双屏显示器主副屏如何设置
- win11双屏显示器怎么设置
- win11笔记本外接显示器设置 Win11双屏模式设置步骤
- win11输入法任务栏上面显示两个 Win11双显示器任务栏时间显示设置方法
- windows11锁屏无法显示天气 Win11锁屏界面天气显示设置方法
- 怎么设置盖上笔记本显示屏不会黑屏win11 笔记本合上盖子时外接显示器不黑屏的设置方法
- 多显示器设置未检测到其他显示器win11 Win11显示器检测不到第二屏幕的解决方法
- win11开启讲述人后屏幕没有颜色怎么办
- win11查看计算机名
- win11 桌面备忘录
- 关掉win11自带软件的自动更新功能
- win11禁用 高级启动
- win11清除系统垃圾
win11系统教程推荐
win11系统推荐