性能选项怎么打开 win10性能选项窗口位置
性能选项怎么打开,在使用Windows 10操作系统时,我们经常会遇到需要调整性能选项的情况,性能选项可以帮助我们优化电脑的运行速度和效能,以便更好地满足我们的需求。对于一些新手用户来说,如何打开Win10性能选项窗口的位置可能会让他们感到困惑。不用担心接下来我将为大家详细介绍如何打开Win10性能选项窗口,方便大家进行性能调整和优化。
操作方法:
1.打开方式1——纯鼠标:
鼠标右键单击桌面上的“此电脑”图标,在弹出的菜单中选择属性。
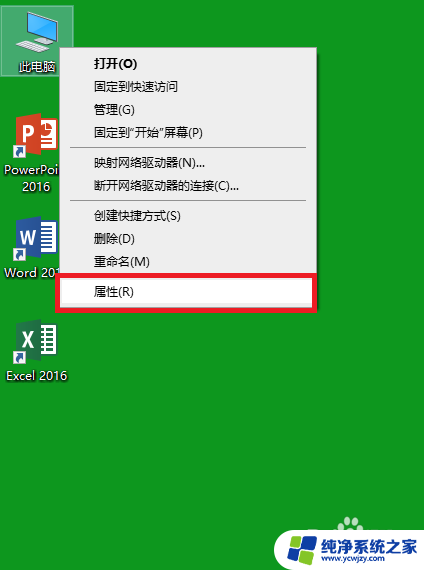
2.在弹出的“系统”面板中,找到左边的“高级系统设置”,并点击它。
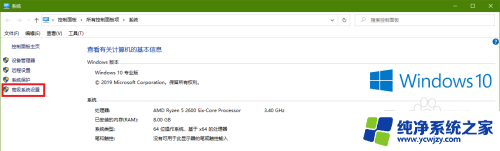
3.在弹出的系统属性窗口中,定位到“高级”选项卡,点击性能选项框里的设置按钮
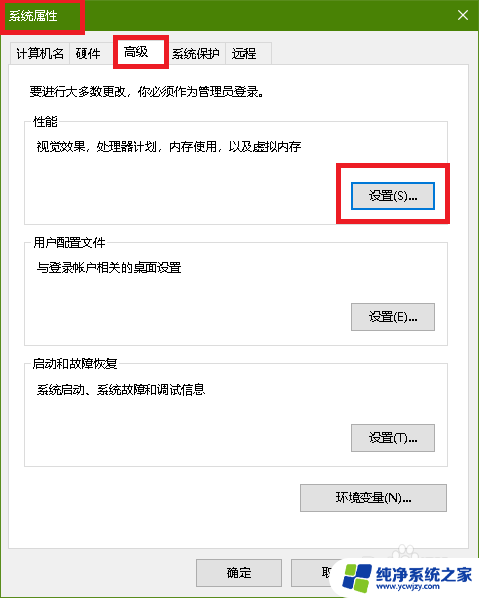
4.即可打开性能选项窗口
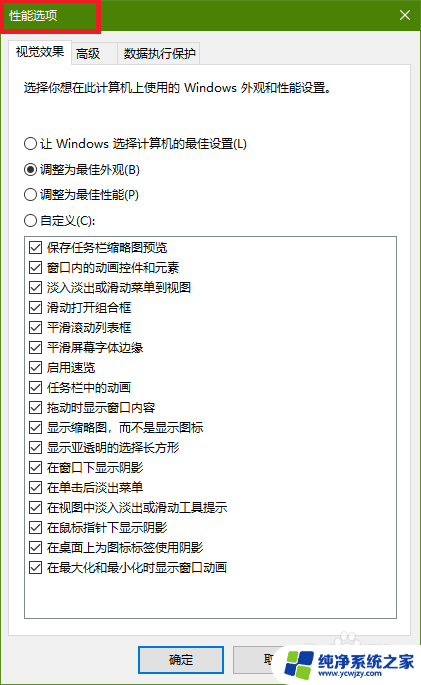
5.打开方式2——运行窗口打开方式
win+R打开运行窗口
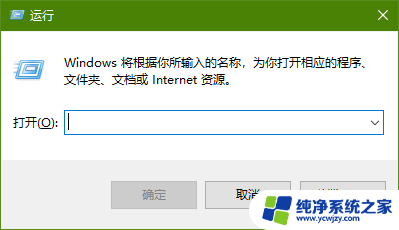
6.在运行窗口中输入systempropertiesperformance,按下回车键。即可快速打开性能选项窗口。
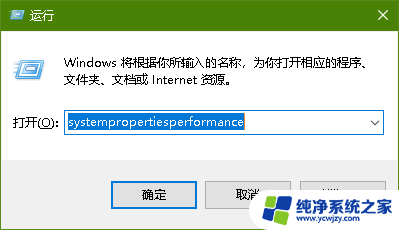
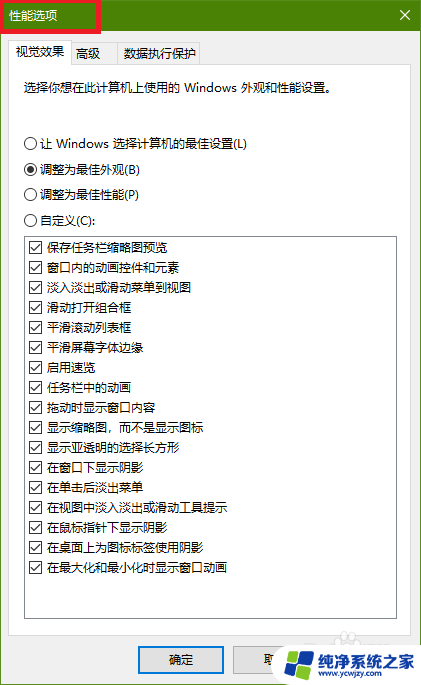
7.我们还可以在运行窗口中输入systempropertiesdataexecutionprevention,来快速打开性能选项窗口中的数据执行保护选项卡。
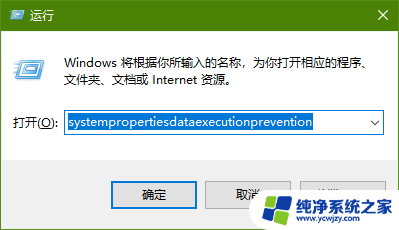
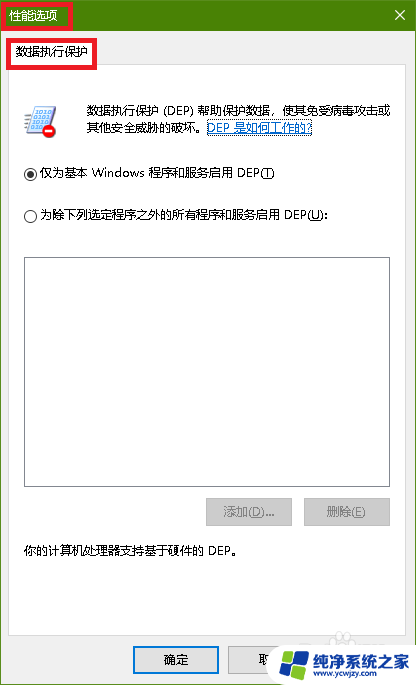
8.当然,这么长的英文字符串对于普通人来说的确有点难以记忆,我们只要知道有这么回事就行。
其实如果英文较好的读者可以将systempropertiesdataexecutionprevention拆分成system、properties、data、execution、prevention这五个单词记忆,就容易许多。
以上是如何打开性能选项的全部内容,如果有不懂的用户可以根据小编的方法来操作,希望能够帮助到大家。
性能选项怎么打开 win10性能选项窗口位置相关教程
- win10设置开发者选项 如何在win10系统中打开开发者选项功能
- 电源选项怎么设置高性能
- win10性能选项 Windows10如何调整为最佳性能
- windows10性能选项 如何将Windows10调整为最佳性能
- win10怎么找到internet选项 win10系统internet选项在哪里打开
- 打印选项怎么设置方法 Windows10打印机设置的首选项怎么修改
- win10窗口选项乱跳
- 电脑开发者选项在哪里打开 win10系统如何开启开发者选项功能
- win10系统启动选项 Win10电脑开机出现多个系统选项怎么办
- windows10找不到恢复选项 Win10设置中没有恢复选项怎么办
- win10没有文本文档
- windows不能搜索
- 微软正版激活码可以激活几次
- 电脑上宽带连接在哪里
- win10怎么修改时间
- 搜一下录音机
win10系统教程推荐
win10系统推荐