电脑上图标不能随意移动,怎么设置 如何在Win10系统中自由移动桌面快捷方式
更新时间:2023-12-01 11:44:04作者:yang
电脑上图标不能随意移动,怎么设置,在日常使用电脑的过程中,我们经常会发现电脑桌面上的图标无法随意移动,这给我们的操作带来了一定的不便。在Win10系统中,我们可以通过一些简单的设置来实现自由移动桌面快捷方式的功能,从而提高我们的工作效率。下面将为大家介绍如何设置Win10系统中的桌面快捷方式,让我们的电脑操作更加灵活便捷。
具体步骤:
1.在刚安装好的win10系统中,桌面上的图标是不可移动的
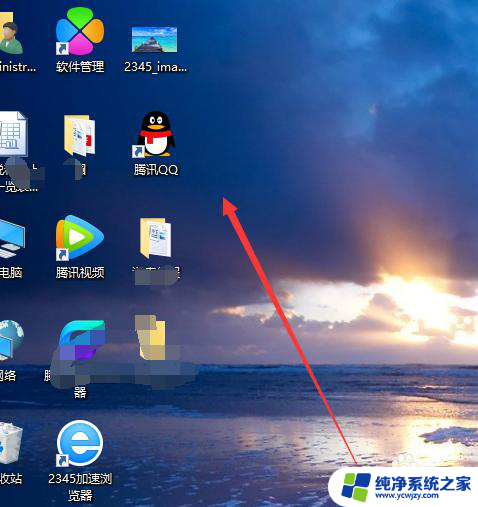
2.这时候,打开右键属性栏中的查看属性
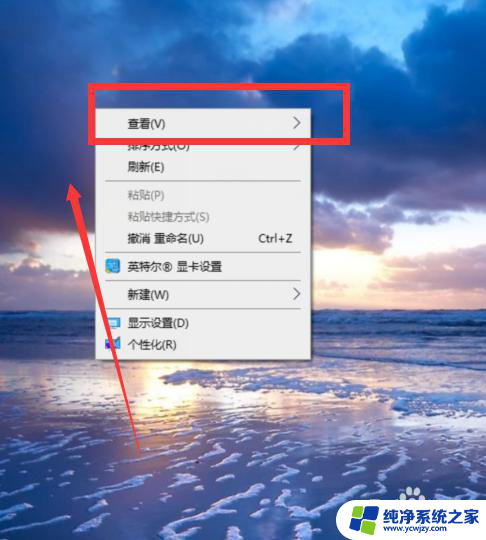
3.在右侧扩展栏中,有个自动排列图标的选项,默认是勾选状态,
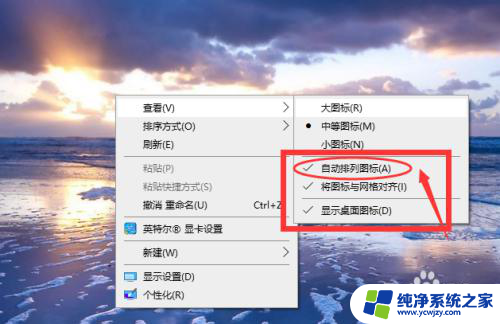
4.选择将其去掉勾选,如图所示这个样式
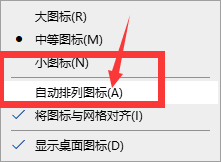
5.这样选择后,就可以对桌面上的图标随意移动位置了
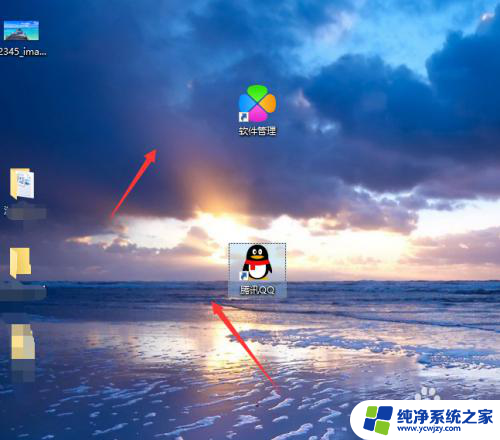
6.在右键的查看属性中,还有个图标与网格对齐的命令。也可以将其去掉勾选,这样设置后的图标,就没有了对齐限制,可以随意改变位置。
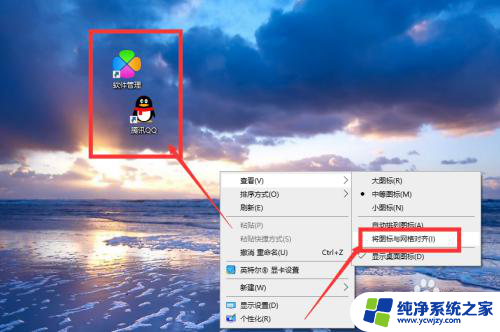
以上就是电脑上图标不能随意移动的设置方法的全部内容,如果你遇到这种情况,可以按照以上操作来解决,非常简单快速,一步到位。
电脑上图标不能随意移动,怎么设置 如何在Win10系统中自由移动桌面快捷方式相关教程
- 桌面图标不固定怎么设置 如何随意固定Win10桌面图标
- window10桌面图标靠左 Win10系统桌面图标从左到右移动技巧
- win10不自动排列图标 Win10桌面图标不自动排列的设置方法
- 电脑怎么固定桌面图标 win10桌面图标怎么随意固定位置
- win10桌面图标都没了 win10系统桌面快捷方式不见了怎么恢复
- 如何固定电脑图标 win10桌面图标怎么随意固定位置
- 桌面图标不自动排序 win10桌面图标不自动排列设置
- 鼠标移动到win10桌面图标不见了 win10鼠标光标不见了怎么回事
- 电脑上没有windows移动中心 Win10移动中心不见了怎么找回
- win10在桌面添加图标 WIN10怎么添加桌面图标快捷方式
- win10没有文本文档
- windows不能搜索
- 微软正版激活码可以激活几次
- 电脑上宽带连接在哪里
- win10怎么修改时间
- 搜一下录音机
win10系统教程推荐
win10系统推荐