鼠标移动到win10桌面图标不见了 win10鼠标光标不见了怎么回事
更新时间:2024-03-29 09:44:09作者:jiang
近日有些用户反映在使用Win10系统时,出现了鼠标移动到桌面图标不见了的情况,甚至出现了鼠标光标不见了的问题,让用户感到困扰,对于这些问题,可能是由于系统设置或者是驱动程序等原因导致的。在遇到这些问题时,用户可以尝试重新启动计算机或者检查系统设置,以解决这些鼠标光标消失的情况,保证系统的正常运行。希望用户能够及时处理这些问题,避免影响到日常的使用体验。
具体步骤:
1.首先右击开始菜单,选择电源选项。
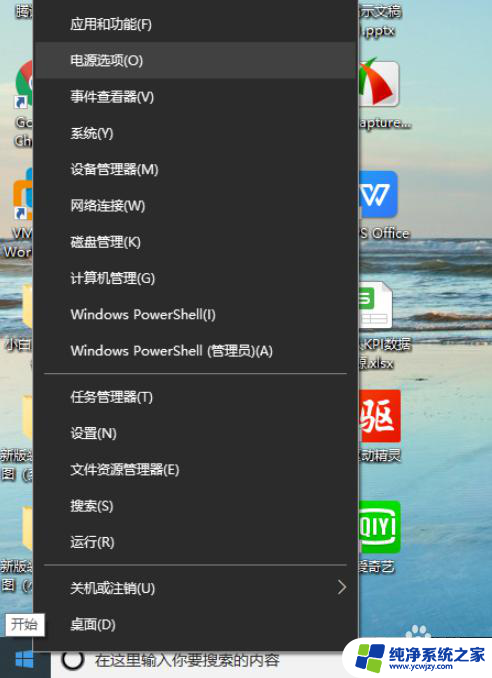
2.进入后点击右侧的其他电源设置,再点击选择电源按钮的功能。
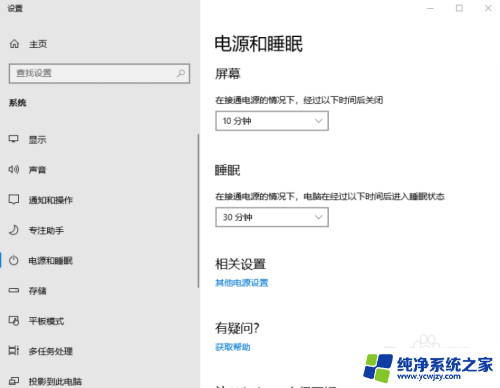
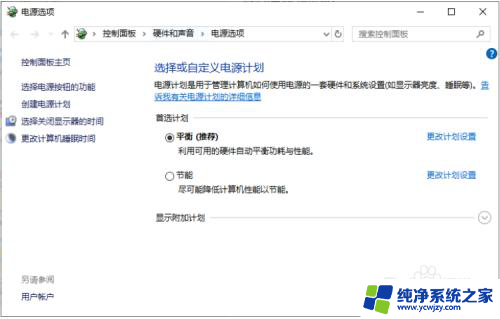
3.之后选择更改当前不可用的设置,取消勾选启用快速启动(推荐)。点击保存修改,最后重启电脑就可以了。
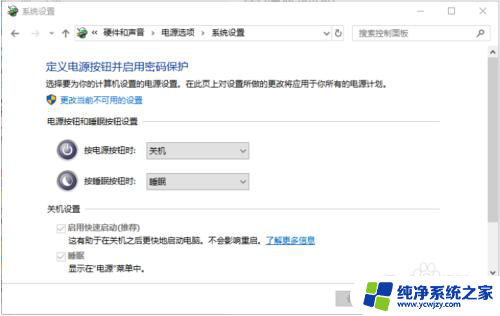
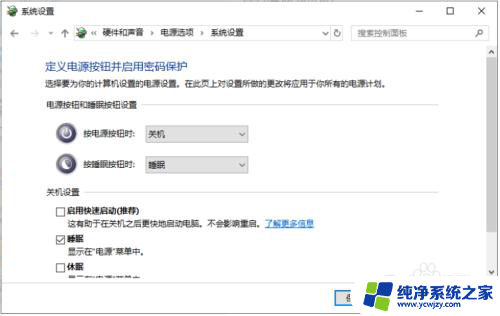
以上是有关鼠标移动到win10桌面图标不见的全部内容,如果需要的话,您可以按照以上步骤进行操作,希望对您有所帮助。
鼠标移动到win10桌面图标不见了 win10鼠标光标不见了怎么回事相关教程
- win10桌面鼠标不见了怎么办
- win10所有图标不见了 电脑桌面部分图标不见了
- win10桌面上的此电脑图标不见了 win10桌面我的电脑图标不见了怎么找回
- win10我电脑桌面图标不见了 win10桌面我的电脑图标不见了怎么找回
- win10开机没有桌面图标 win10桌面图标不见了怎么恢复
- win10电脑底下一排图标不见了 win10系统桌面图标不见了怎么找回
- windows10输入法图标不见了怎么办 Win10输入法图标找不到了怎么办
- win10桌面图标都没了 win10系统桌面快捷方式不见了怎么恢复
- 电脑的我的电脑图标不见 WIN10我的电脑图标不见了怎么办
- win10不小心设置桌面屏幕只显示鼠标光标了
- win10没有文本文档
- windows不能搜索
- 微软正版激活码可以激活几次
- 电脑上宽带连接在哪里
- win10怎么修改时间
- 搜一下录音机
win10系统教程推荐
win10系统推荐