win10所有图标不见了 电脑桌面部分图标不见了
win10所有图标不见了,我遇到了一个令人困扰的问题,就是我的电脑桌面上的部分图标突然不见了,而且我发现我的Win10系统中的所有图标都不见了,这让我非常困惑和焦虑,因为这些图标对于我来说非常重要,它们不仅帮助我快速访问各种应用程序和文件,还让我的桌面更加整洁和有序。面对这个问题,我不禁开始思考是什么原因导致了图标的消失,我是否可以通过一些简单的方法来解决这个问题。希望能够尽快找到解决办法,恢复我的所有图标。
具体步骤:
1.桌面上的图标都不见了:方法一:点击‘鼠标右键’,然后将鼠标放到‘查看’选项上面,在出现的子菜单中点击‘显示桌面图标’,这样桌面的图标就出现了。

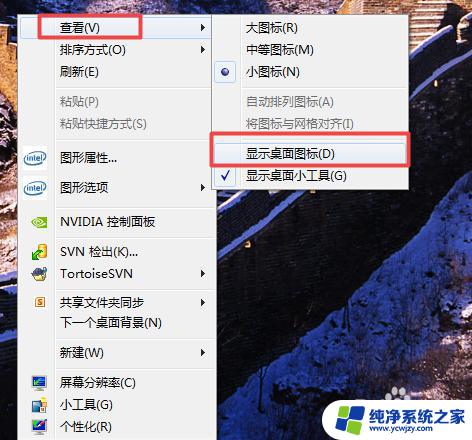
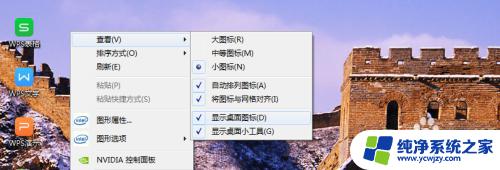
2.方法二:将鼠标放在屏幕最下方的‘任务栏’,然后点击‘鼠标右键’。‘启动任务管理器’,之后点击‘文件’,选择‘新建任务‘,在输入框中输入’explorer.exe‘,然后确定。
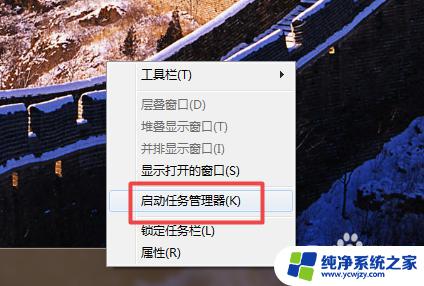

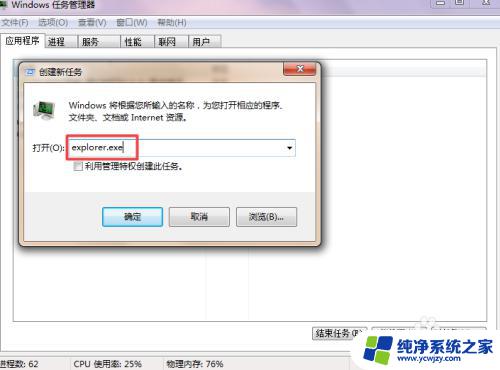
3.桌面中的‘计算机、网络、回收站‘等几个或某个图标不见了:在桌面空白的地方点击’鼠标右键‘,选择’个性化’在新打开的‘个性化‘面板中选择左侧的’更改桌面图标’。然后在新弹出的小窗口中,想要那个图标在桌面上显示的,就勾选哪一个。
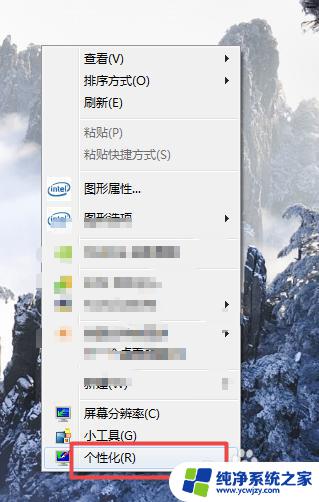
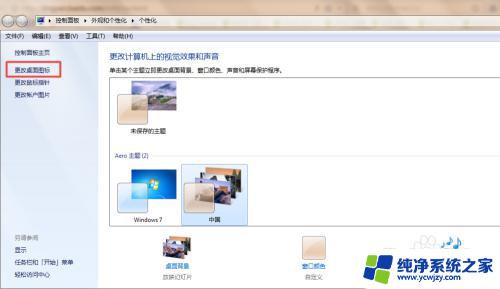
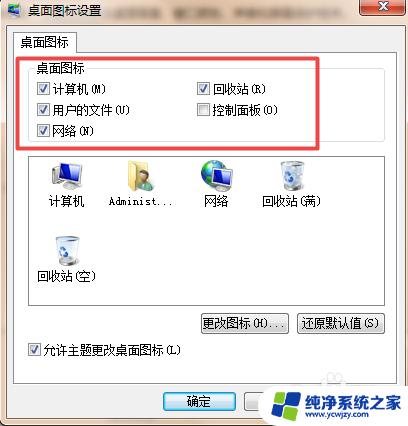
4.屏幕最下面的任务栏不见了,要鼠标放在下面它才会出现。鼠标离开了又隐藏了:右击开始菜单(也就是左下角那个圆球),选择‘属性‘,在打开的窗口中点击’任务栏’,将任务栏外观下的‘锁定任务栏以及自动隐藏任务栏‘前面的勾去掉,然后点击确定,那任务栏就会一直是显示的了。


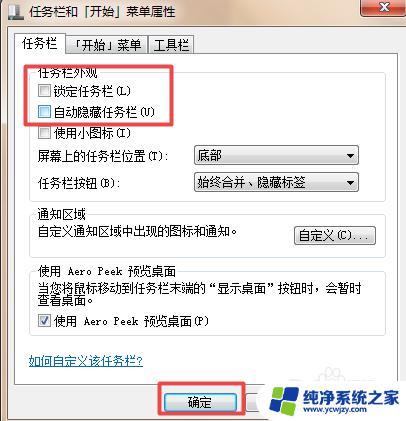

以上是关于win10所有图标不见了的解决方法,如果你也遇到了类似情况,可以按照小编的方法来解决。
win10所有图标不见了 电脑桌面部分图标不见了相关教程
- 鼠标移动到win10桌面图标不见了 win10鼠标光标不见了怎么回事
- win10桌面上的此电脑图标不见了 win10桌面我的电脑图标不见了怎么找回
- win10开机没有桌面图标 win10桌面图标不见了怎么恢复
- win10我电脑桌面图标不见了 win10桌面我的电脑图标不见了怎么找回
- 电脑的我的电脑图标不见 WIN10我的电脑图标不见了怎么办
- 电脑上的此电脑图标不见了怎么办 win10桌面上的此电脑图标不见了怎么办
- 电脑上的此电脑图标不见了怎么恢复 win10桌面上的此电脑图标不见了怎么办
- win10电脑底下一排图标不见了 win10系统桌面图标不见了怎么找回
- 桌面的此电脑图标不见了
- 笔记本电脑没有此电脑图标 win10此电脑图标不见了怎么办
- win10没有文本文档
- windows不能搜索
- 微软正版激活码可以激活几次
- 电脑上宽带连接在哪里
- win10怎么修改时间
- 搜一下录音机
win10系统教程推荐
win10系统推荐