win11免密登陆 Windows11免密码登录方法
更新时间:2024-02-17 16:03:50作者:jiang
Win11免密登录方法的推出,为用户带来了更加便捷和高效的操作体验,在过去我们经常需要输入繁琐的密码才能登录系统,不仅浪费了时间,还增加了记忆的负担。现在的Windows11系统通过引入免密登录功能,将用户的登录过程简化到了极致。只需要进行简单的设置,我们就可以轻松地实现免密登录,省去了输入密码的麻烦。这项功能的推出,不仅提升了用户的使用体验,还提高了系统的安全性。让我们一起来了解一下Win11免密登录方法吧!
具体步骤:
1.右键打开设置
点击电脑左下角桌面按钮,点击设置,账户选项。
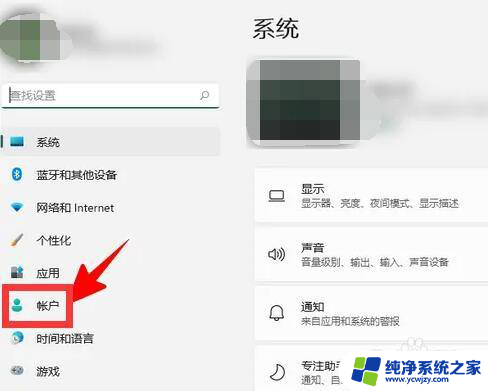
2.点击账户信息
在账户页面,选择账户信息选项。
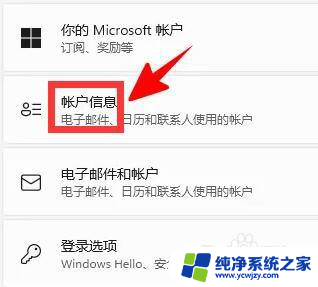
3.选项本地账户登录
在账户信息里,点击右下角选择改用本地账户登录选项。
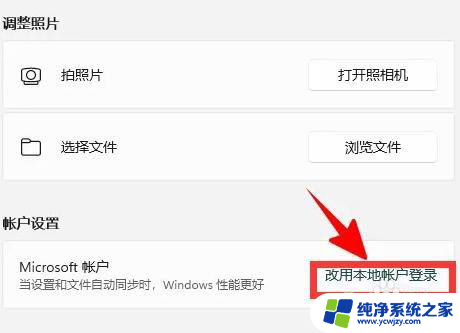
4.确定本地账户登录
点击选择本地账户登录后,点击输入账户密码并确定。
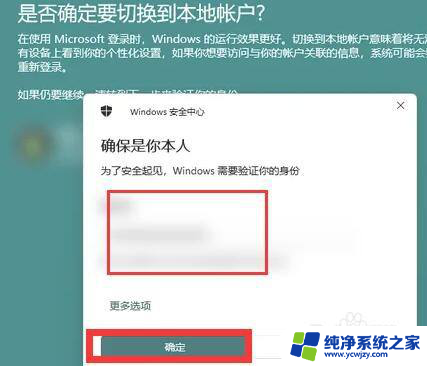
5.输入本地账户信息
在输入本地账户信息页面,不要填账户密码直接确定。即可免密码登录。
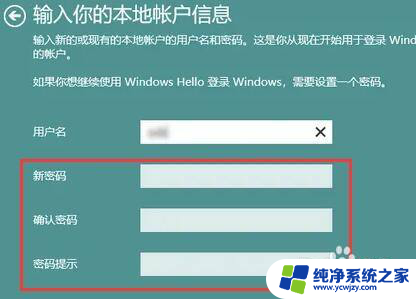
以上是关于win11免密登陆的全部内容,如果有出现相同情况的用户,可以按照小编的方法来解决。
win11免密登陆 Windows11免密码登录方法相关教程
- win11免密码登陆
- win11取消开机登陆密码 Win11关闭登录密码的方法
- win11 登陆密码去掉 win11如何取消登陆密码教程
- 电脑关闭密码登陆 Win11系统取消登录密码的图文教程
- win11的登陆密码怎么取消 win11取消登陆密码的教程
- win11用默认账户登录 Windows11默认登录选项怎么设置为密码登录
- 更改win11登录方式 Windows11如何更改登录密码
- win11 关闭登录密码 如何关闭Win11的登录密码
- 电脑登录密码怎么取消 Win11系统取消登录密码的图文教程
- win11每次登陆都要登录代码 win11取消PIN码登录的教程
- win11开启讲述人后屏幕没有颜色怎么办
- win11查看计算机名
- win11 桌面备忘录
- 关掉win11自带软件的自动更新功能
- win11禁用 高级启动
- win11清除系统垃圾
win11系统教程推荐
win11系统推荐