win11取消开机登陆密码 Win11关闭登录密码的方法
更新时间:2024-02-27 14:56:13作者:yang
Win11取消开机登录密码是Win11系统的一项新功能,它允许用户在开机时不再需要输入密码来登录系统,这一功能的推出无疑给用户带来了更加便捷的使用体验。传统的开机登录密码操作繁琐且易被忘记,而Win11取消开机登录密码则解决了这一问题,使用户能够更快捷地进入系统。对于一些需要保护隐私和安全的用户来说,取消开机登录密码可能会引发一些担忧。在使用该功能前,用户需要充分考虑自身需求和风险,并谨慎决策。本文将介绍Win11关闭登录密码的方法,帮助用户了解如何操作以及可能带来的影响。
Win11关闭登录密码的方法
方法一
1、点击下方搜索图标后,输入netplwiz。
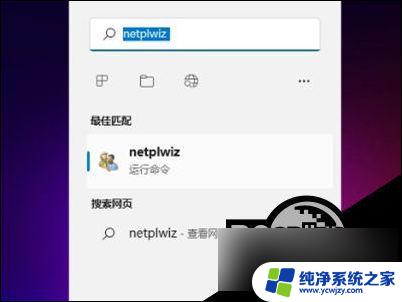
2、进入页面后,按照提示按ctrl+alt+del键更改密码。
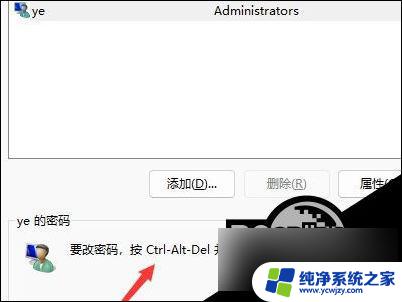
3、在跳转页面点击更改密码。
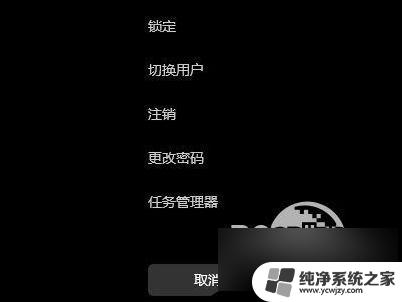
4、输入原密码后,将新密码设置为空即可。
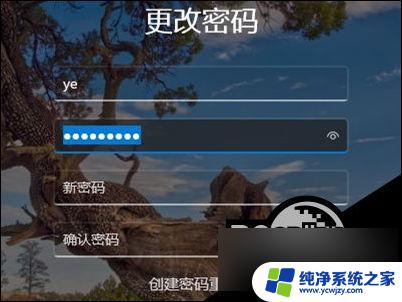
方法二
1、首先我们点击桌面的微软图标,然后找到用户名右键点击进入。
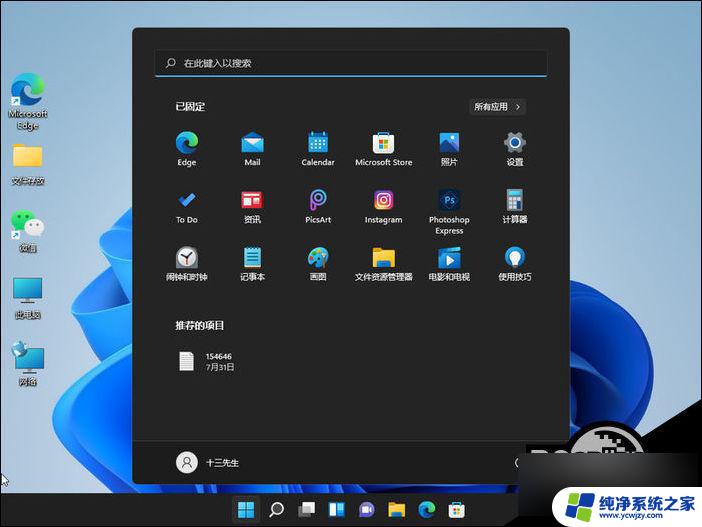
2、点击“更改账户设置”。
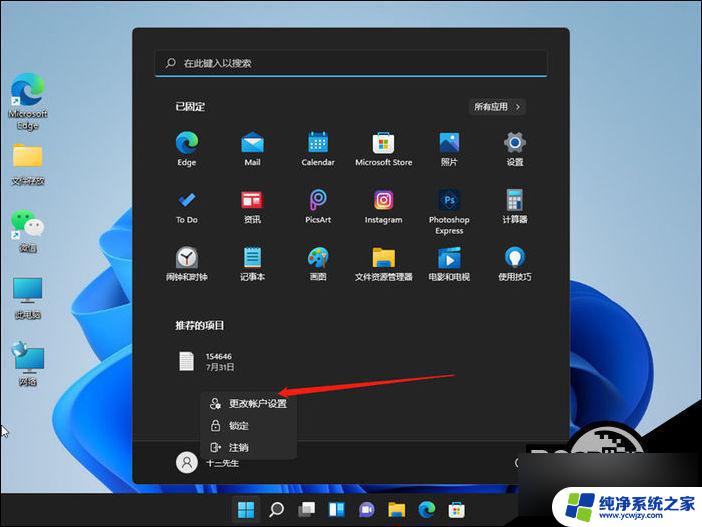
3、在账户设置中点击左侧栏中的“账户”,然后在右侧找到“登陆选项”。
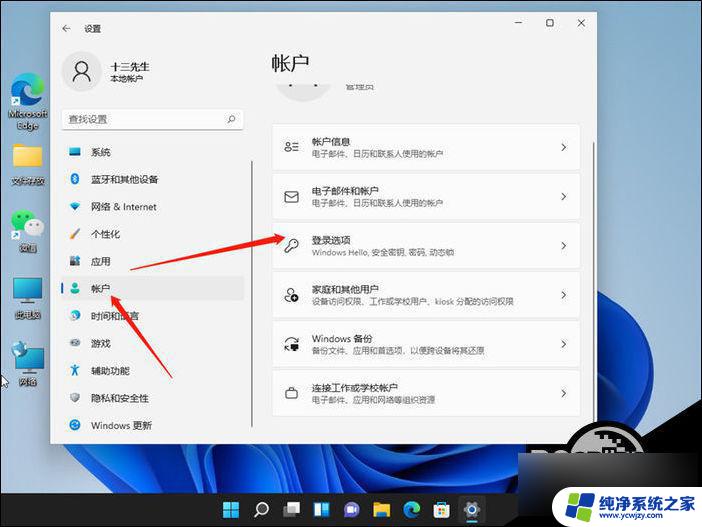
4、进入之后点击密码,然后点击更改。
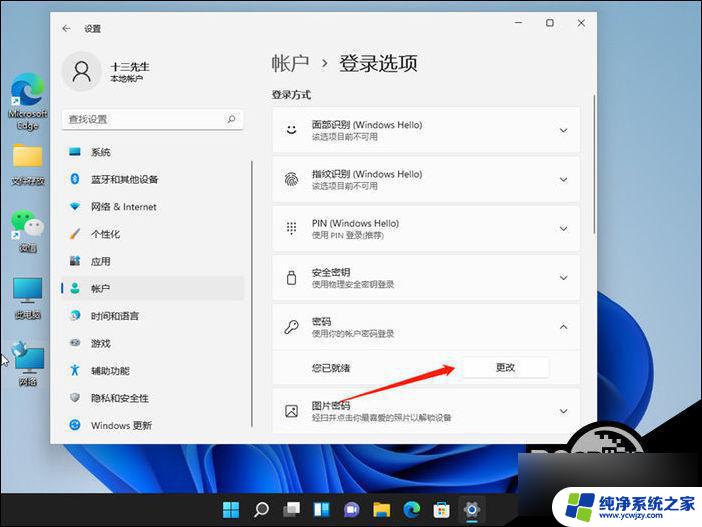
5、输入你当前设置的密码,然后进入下一步。
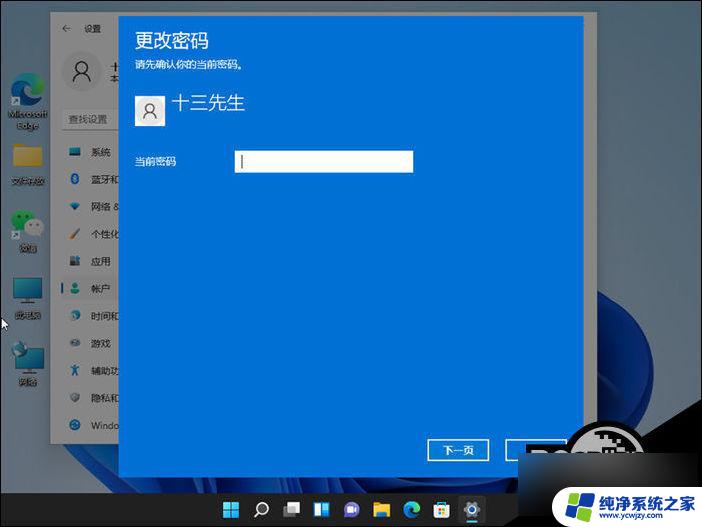
6、在更改密码界面不要输入密码,直接点击下一步即可关闭登录密码。
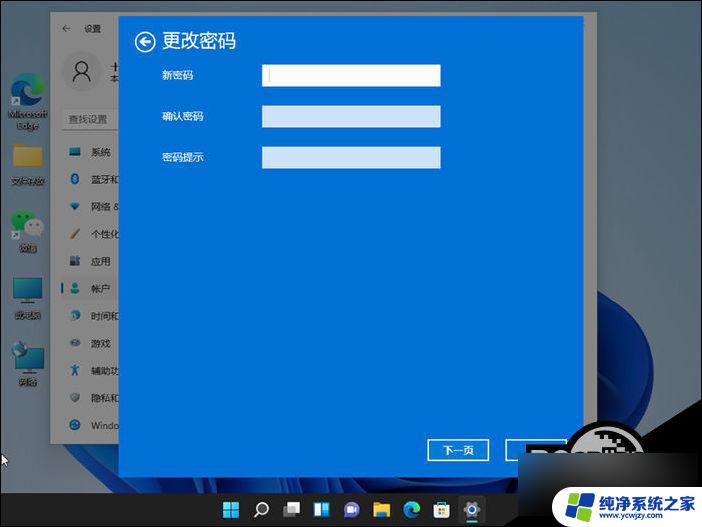
7、最后再点击完成就好啦。
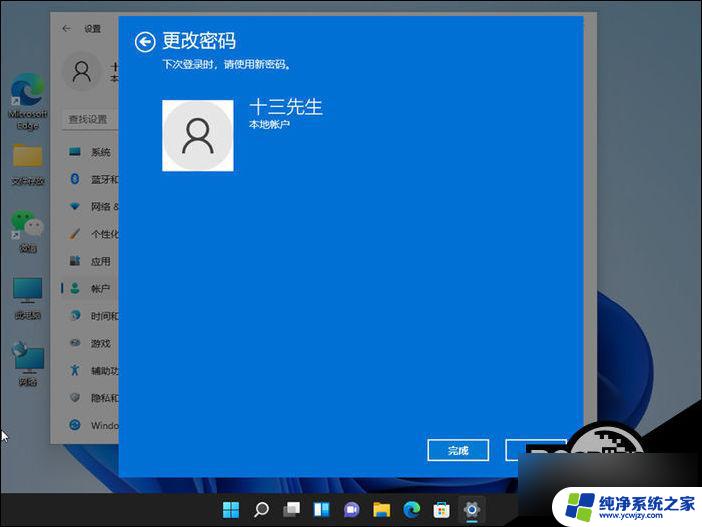
以上就是win11取消开机登陆密码的全部内容,碰到同样情况的朋友们赶紧参照小编的方法来处理吧,希望能够对大家有所帮助。
win11取消开机登陆密码 Win11关闭登录密码的方法相关教程
- 电脑关闭密码登陆 Win11系统取消登录密码的图文教程
- win11的登陆密码怎么取消 win11取消登陆密码的教程
- win11 登陆密码去掉 win11如何取消登陆密码教程
- win11 关闭登录密码 如何关闭Win11的登录密码
- 电脑登录密码怎么取消 Win11系统取消登录密码的图文教程
- win11如何取消密码登录 Win11怎样关闭账户密码验证
- win11每次登陆都要登录代码 win11取消PIN码登录的教程
- win11登录不需要pin win11如何取消开机密码pin登录
- win11开机密码登录怎么取消
- win11取消密码开机 win11取消开机密码的方法
- win11开启讲述人后屏幕没有颜色怎么办
- win11查看计算机名
- win11 桌面备忘录
- 关掉win11自带软件的自动更新功能
- win11禁用 高级启动
- win11清除系统垃圾
win11系统教程推荐
win11系统推荐