电脑关闭密码登陆 Win11系统取消登录密码的图文教程
更新时间:2023-11-16 18:01:28作者:xiaoliu
在现代社会电脑已经成为我们生活中不可或缺的工具之一,每次启动电脑时都需要输入密码进行登录,却常常让人感到繁琐和不便。随着Win11系统的推出,用户再也不用为此烦恼了。Win11系统取消了登录密码的设定,使得我们在使用电脑时更加便捷和高效。下面就让我们一起来看看如何进行电脑关闭密码登陆,享受无密码登录带来的便利吧!
1、首先我们点击桌面的微软图标,然后找到用户名点击进入。
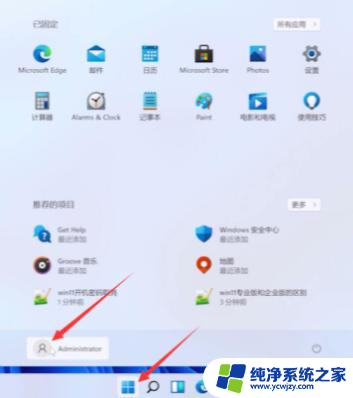
2、点击“更改账户设置”。
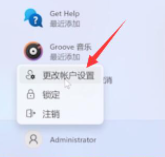
3、在账户设置中点击左侧栏中的“账户”,然后在右侧找到“登陆选项”。
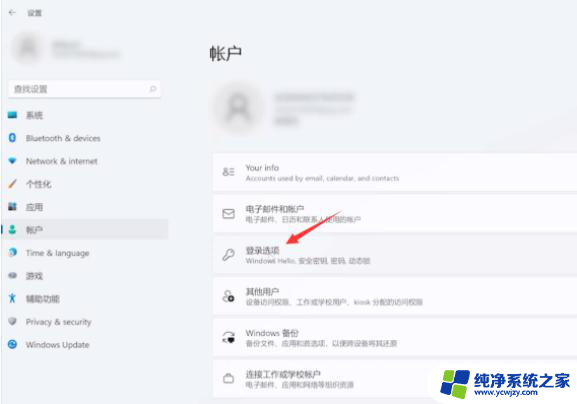
4、选择“Password”,点击“更改”。
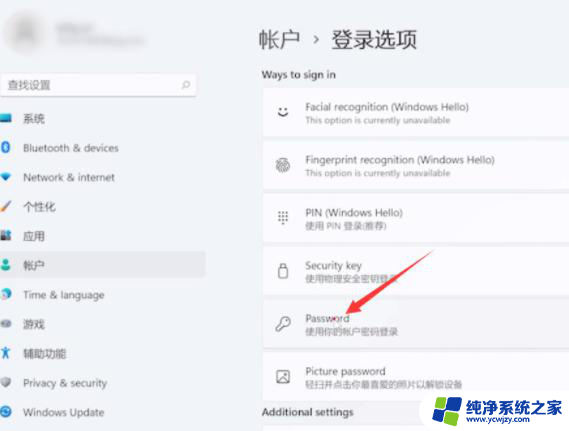

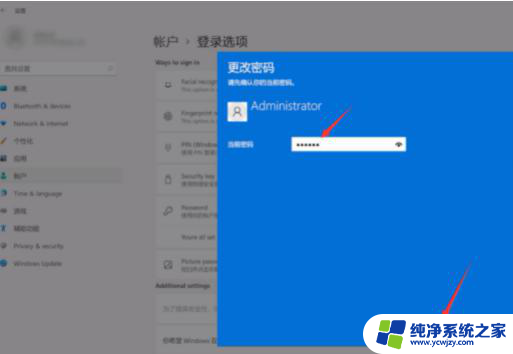
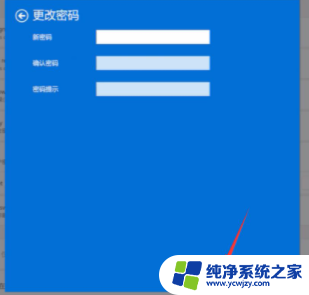
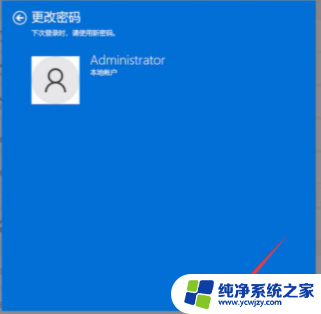
以上是电脑关闭密码登录的全部内容,如果您遇到此问题,可以按照小编的方法进行解决,希望这些方法能对大家有所帮助。
电脑关闭密码登陆 Win11系统取消登录密码的图文教程相关教程
- 电脑登录密码怎么取消 Win11系统取消登录密码的图文教程
- win11的登陆密码怎么取消 win11取消登陆密码的教程
- win11取消开机登陆密码 Win11关闭登录密码的方法
- win11 登陆密码去掉 win11如何取消登陆密码教程
- 笔记本电脑登录密码怎么关闭 Win11取消登录密码的图文教程
- win11每次登陆都要登录代码 win11取消PIN码登录的教程
- win11 关闭登录密码 如何关闭Win11的登录密码
- win11如何取消密码登录 Win11怎样关闭账户密码验证
- win11关闭登录密码 读不出 Win11系统无法读取U盘怎么办
- win11如何取消密码登录电脑
- win11开启讲述人后屏幕没有颜色怎么办
- win11查看计算机名
- win11 桌面备忘录
- 关掉win11自带软件的自动更新功能
- win11禁用 高级启动
- win11清除系统垃圾
win11系统教程推荐
win11系统推荐