电脑登录密码怎么取消 Win11系统取消登录密码的图文教程
更新时间:2024-01-19 10:51:06作者:xiaoliu
在数字化时代,电脑成为了我们生活中必不可少的工具,为了保护个人隐私和数据安全,我们通常会设置登录密码来限制他人对电脑的访问。在使用Win11系统时,有时候我们可能会觉得每次输入密码都有些繁琐,希望能够取消登录密码。Win11系统如何取消登录密码呢?下面将为大家详细介绍一下图文教程。通过简单的操作,您将能够轻松取消登录密码,提升电脑使用的便利性。
1、首先我们点击桌面的微软图标,然后找到用户名点击进入。
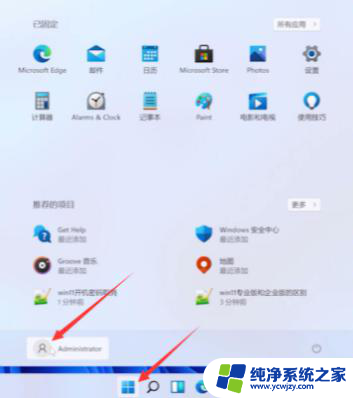
2、点击“更改账户设置”。
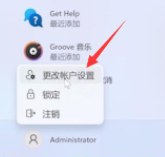
3、在账户设置中点击左侧栏中的“账户”,然后在右侧找到“登陆选项”。
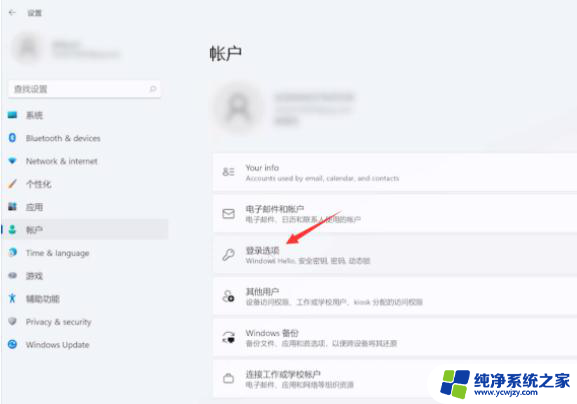
4、选择“Password”,点击“更改”。
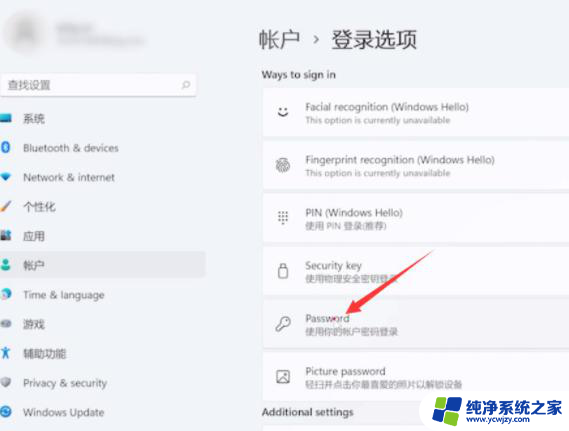

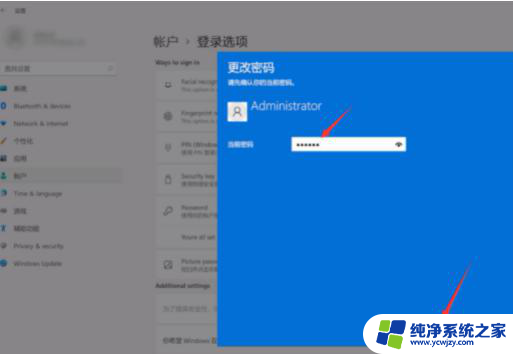
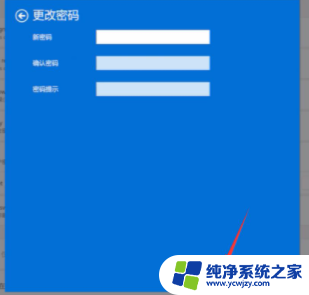
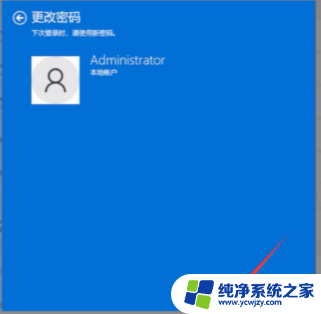
以上是有关如何取消电脑登录密码的全部内容,如果遇到此类情况,您可以按照本文的步骤进行解决,解决方法简单快捷,一步到位。
电脑登录密码怎么取消 Win11系统取消登录密码的图文教程相关教程
- 电脑关闭密码登陆 Win11系统取消登录密码的图文教程
- win11的登陆密码怎么取消 win11取消登陆密码的教程
- 笔记本电脑登录密码怎么关闭 Win11取消登录密码的图文教程
- win11每次登陆都要登录代码 win11取消PIN码登录的教程
- win11取消开机登陆密码 Win11关闭登录密码的方法
- win11如何取消密码登录电脑
- win11 登陆密码去掉 win11如何取消登陆密码教程
- win11开机密码登录怎么取消
- 怎样取消win11登录密码
- win11如何取消密码登录 Win11怎样关闭账户密码验证
- win11开启讲述人后屏幕没有颜色怎么办
- win11查看计算机名
- win11 桌面备忘录
- 关掉win11自带软件的自动更新功能
- win11禁用 高级启动
- win11清除系统垃圾
win11系统教程推荐
win11系统推荐