win11每次登陆都要登录代码 win11取消PIN码登录的教程
Win11是微软最新发布的操作系统,带来了许多令人兴奋的新功能和改进,一些用户在使用Win11时遇到了一个令人困惑的问题,即每次登陆都需要输入登录代码。这对于那些希望快速进入系统的用户来说,无疑是一种繁琐的操作。幸运的是Win11提供了取消PIN码登录的教程,让用户可以轻松地跳过这个步骤,直接进入系统。接下来我们将详细介绍如何取消PIN码登录,并带来更加便捷的使用体验。
win11取消pin码登录教程
方法一
1、按下键盘上的“win+i”打开设置菜单。
2、在左边栏中点击进入“账户”。
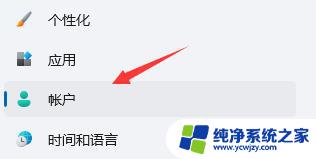
3、右侧找到“登录选项”,点击进入。
4、在登录方法下找到“pin”展开后点击“删除”。
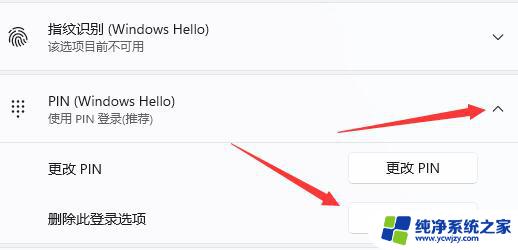
5、阅读删除pin码的结果,然后点击“删除”。
6、只要再输入我们的账户登录密码就可以了。
方法二
1、首先进入系统,按win+r打开运行,并输入regedit进入注册表。
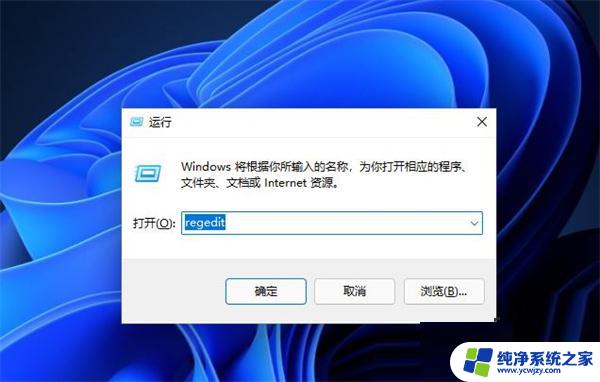
2、进入注册表后,找到对应文HKEY_LOCAL_MACHINE\SOFTWARE\Microsoft\Windows NT\CurrentVersion\PasswordLess\Device。
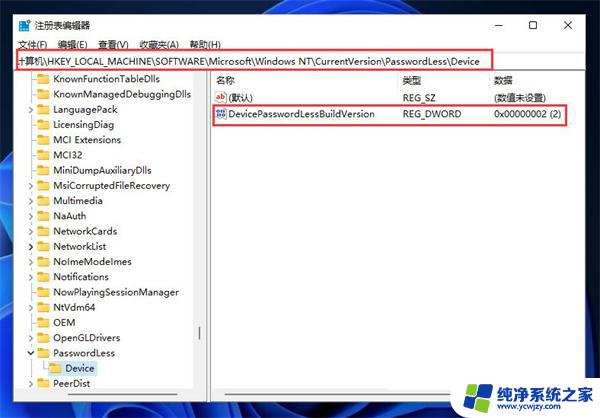
3、将DevicePasswordLessBuildVersion的原值2改为0。
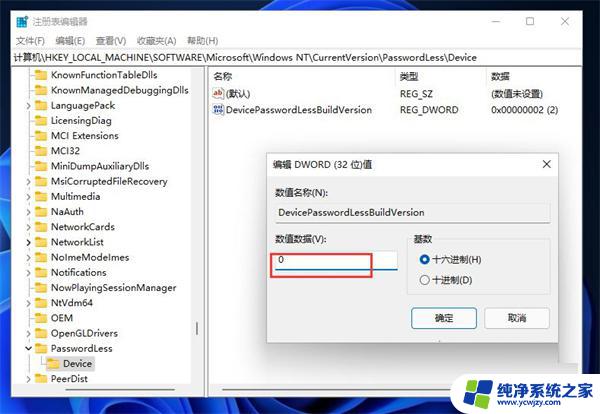
4、设置完成后关闭注册表,再次win+r打开运行框。输入control userpasswords2。
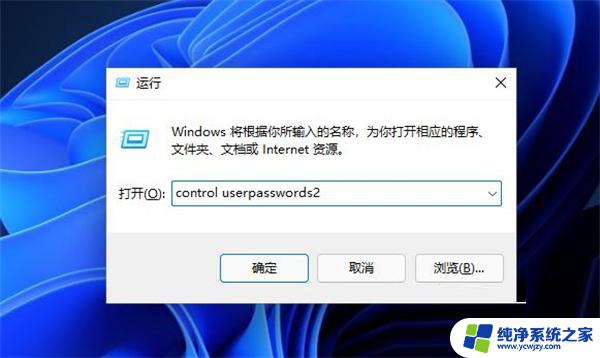
5、进入后,将图示的勾选取消。
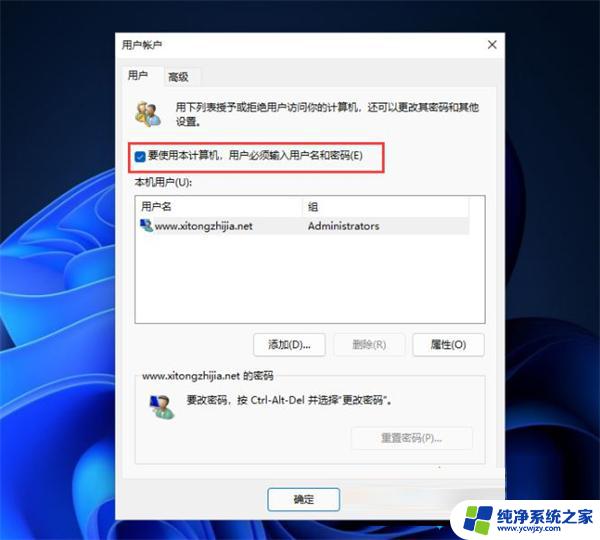
6、取消后点击应用,然后输入当前的账号的PIN码。再点击确定,下次开机系统就会自动登陆了。
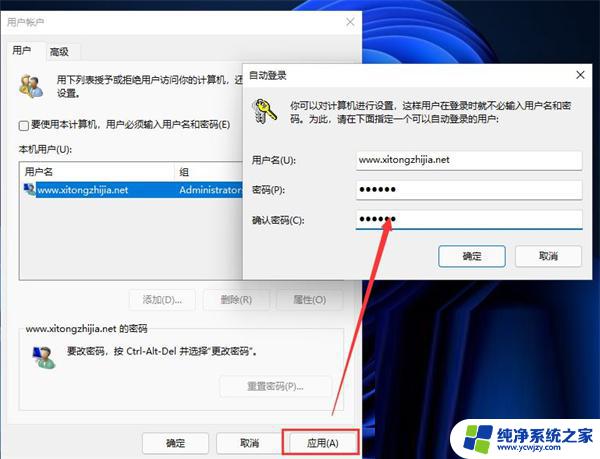
以上是关于每次登录时需要输入登录代码的全部内容,如果有遇到相同情况的用户,可以按照小编的方法来解决。
win11每次登陆都要登录代码 win11取消PIN码登录的教程相关教程
- win11登录不需要pin win11如何取消开机密码pin登录
- win11每次登录都要输入硬盘密码
- win11的登陆密码怎么取消 win11取消登陆密码的教程
- 电脑登录密码怎么取消 Win11系统取消登录密码的图文教程
- win11怎么不用pin码登录 Win11跳过PIN码登录教程
- 电脑关闭密码登陆 Win11系统取消登录密码的图文教程
- win11开机要输入pin码 Win11 PIN码登录跳过教程
- win11 登陆密码去掉 win11如何取消登陆密码教程
- win11取消开机登陆密码 Win11关闭登录密码的方法
- win11取消pin密码登录
- win11开启讲述人后屏幕没有颜色怎么办
- win11查看计算机名
- win11 桌面备忘录
- 关掉win11自带软件的自动更新功能
- win11禁用 高级启动
- win11清除系统垃圾
win11系统教程推荐
win11系统推荐