win11登录不需要pin win11如何取消开机密码pin登录
随着Windows 11的推出,用户登录不再需要输入PIN码,这带来了更便捷的登录体验,有些用户可能不习惯这种新的登录方式,想要取消开机密码PIN登录。要如何取消这个设置呢?接下来我们将为大家详细介绍取消开机密码PIN登录的方法。
win11取消pin码登录教程
方法一
1、按下键盘上的“win+i”打开设置菜单。
2、在左边栏中点击进入“账户”。
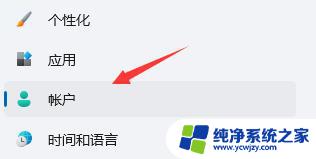
3、右侧找到“登录选项”,点击进入。
4、在登录方法下找到“pin”展开后点击“删除”。
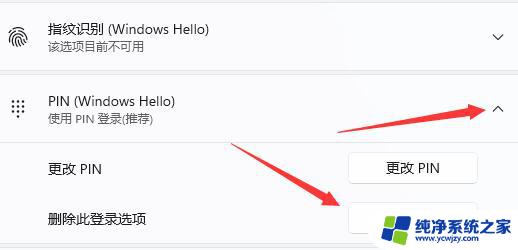
5、阅读删除pin码的结果,然后点击“删除”。
6、只要再输入我们的账户登录密码就可以了。
方法二
1、首先进入系统,按win+r打开运行,并输入regedit进入注册表。
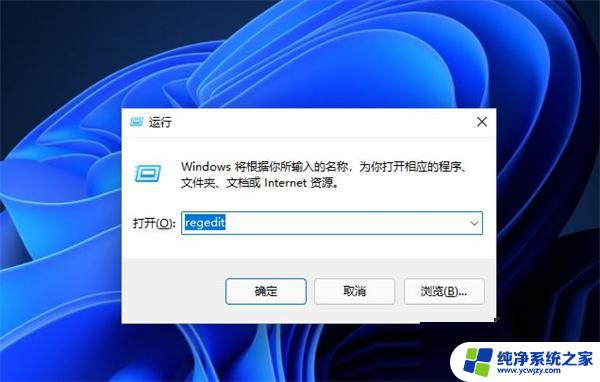
2、进入注册表后,找到对应文HKEY_LOCAL_MACHINE\SOFTWARE\Microsoft\Windows NT\CurrentVersion\PasswordLess\Device。
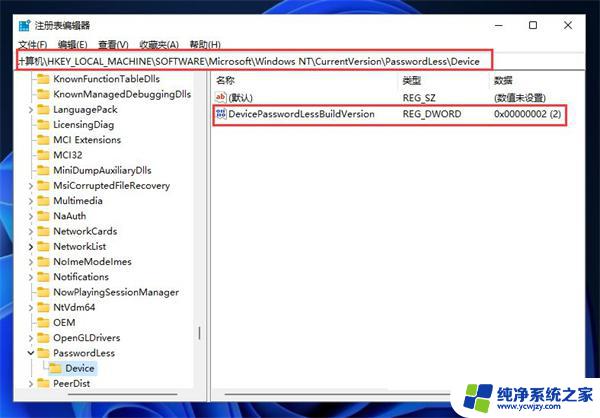
3、将DevicePasswordLessBuildVersion的原值2改为0。
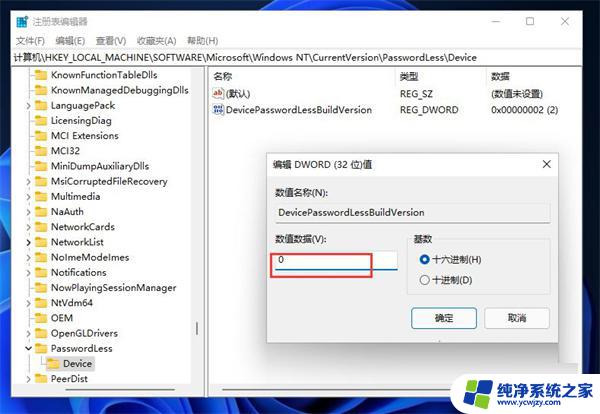
4、设置完成后关闭注册表,再次win+r打开运行框。输入control userpasswords2。
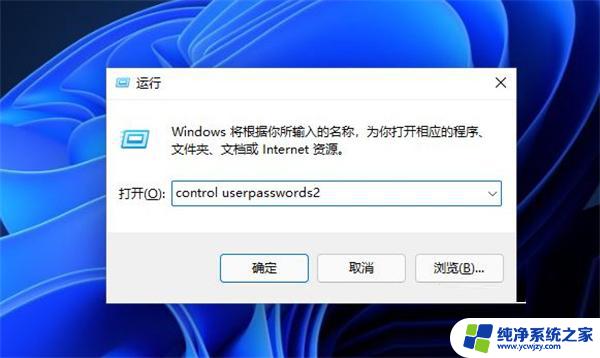
5、进入后,将图示的勾选取消。
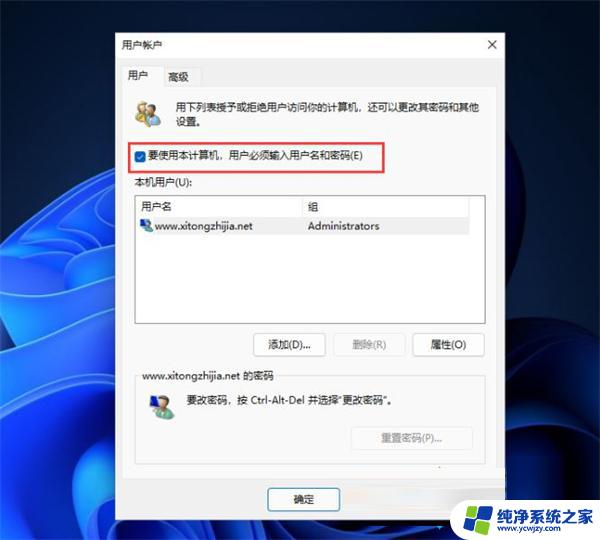
6、取消后点击应用,然后输入当前的账号的PIN码。再点击确定,下次开机系统就会自动登陆了。
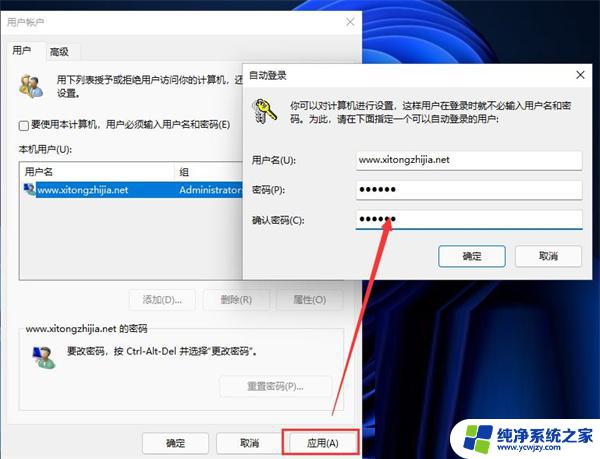
以上是win11登录不需要pin的所有内容,如果你遇到相同的情况,请参照小编的方法进行处理,希望对大家有所帮助。
win11登录不需要pin win11如何取消开机密码pin登录相关教程
- win11每次登陆都要登录代码 win11取消PIN码登录的教程
- win11取消pin密码登录
- 电脑登录密码怎么取消 Win11系统取消登录密码的图文教程
- win11取消开机登陆密码 Win11关闭登录密码的方法
- win11开机要输入pin码 Win11 PIN码登录跳过教程
- win11开机密码登录怎么取消
- win11怎么不用pin码登录 Win11跳过PIN码登录教程
- win11开机登录怎么取消 OneDrive开机自动登录的取消方法
- win11如何取消密码登录电脑
- win11系统如何去掉pin登录密码
- win11开启讲述人后屏幕没有颜色怎么办
- win11查看计算机名
- win11 桌面备忘录
- 关掉win11自带软件的自动更新功能
- win11禁用 高级启动
- win11清除系统垃圾
win11系统教程推荐
win11系统推荐