windows10中文设置 Win10中文输入法设置
更新时间:2023-12-18 13:02:27作者:jiang
在如今信息化的时代,电脑已经成为我们日常生活中不可或缺的一部分,而对于大多数使用Windows系统电脑的人来说,如何设置中文输入法是必不可少的一项基础操作。特别是在Win10中文版中,对于初次接触者来说,中文输入法的设置可能会显得有些麻烦和困惑。因此本文将为大家介绍如何在Windows10系统中设置中文输入法。
具体步骤:
1.打开【开始菜单】进入【Settings】
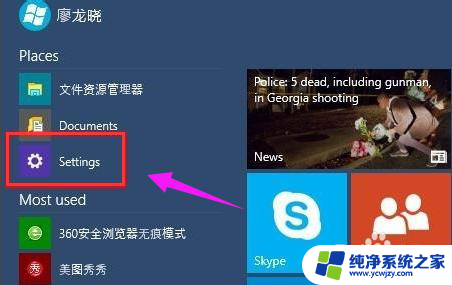
2.选择左下方的【Time and language】
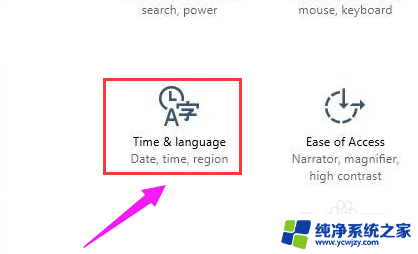
3.选择【Region and language】
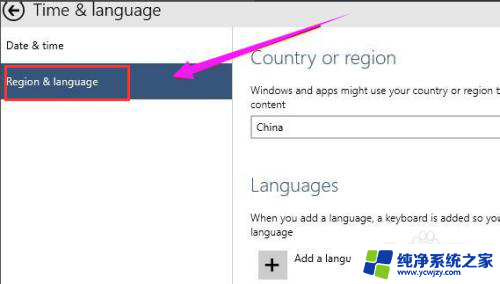
4.点击【Add a language】下载中文语言包(如果已有中文语言包,直接打开语言包即可。)
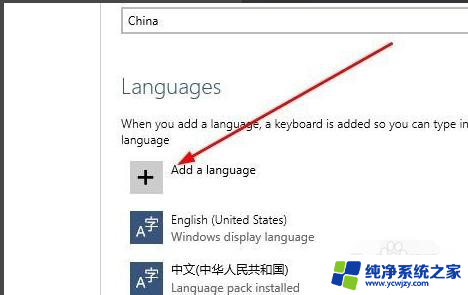
5.选择中文语言包并下载
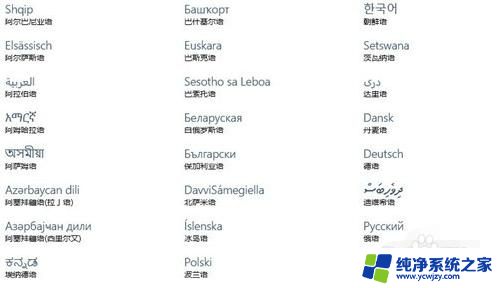
6.选择中文语言包点击【Set as primary】
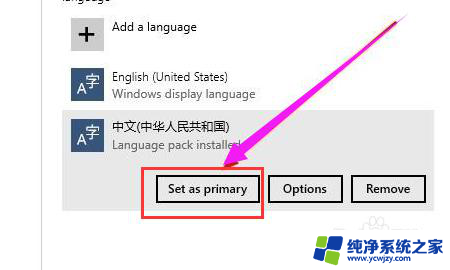
7.重启电脑

8.系统语言修改成功,已显示成中文。
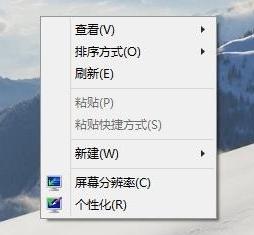
以上是关于如何在Windows10中设置中文的全部内容,如果您还有疑问,请按照本文所述的方法进行操作,希望对大家有所帮助。
windows10中文设置 Win10中文输入法设置相关教程
- win10默认输入法中文 WIN10怎么设置默认输入法为中文或英文
- win设置默认输入法 Win10如何设置中文输入法为默认输入法
- 如何在电脑上设置输入法 win10怎么设置默认输入法为中文
- win10 输入法 默认 win10怎么设置中文输入法为默认输入法
- win10输入法默认中文怎么设置
- win10默认英文键盘 WIN10默认输入法如何设置为中文
- 电脑邮箱怎么输入中文 win10自带邮箱如何设置为中文
- 微软输入法切换中英文快捷键 win10微软拼音输入法如何设置中英文切换
- windows10怎么调成中文 Win10中文语言设置方法
- win10打中文不弹出字 win10微软输入法无法输入中文怎么办
- win10没有文本文档
- windows不能搜索
- 微软正版激活码可以激活几次
- 电脑上宽带连接在哪里
- win10怎么修改时间
- 搜一下录音机
win10系统教程推荐
win10系统推荐