电脑任务栏在左边怎么办 win10系统任务栏怎么放到桌面左边
更新时间:2023-12-18 11:53:45作者:jiang
随着技术的不断发展和普及,使用电脑已经成为我们日常生活中不可或缺的一部分,而在使用电脑的过程中,任务栏的位置也是一个值得关注的问题。在Win10系统中,任务栏默认位于桌面底部,但有些用户可能更习惯将任务栏放在桌面的左边。如果你也想将Win10系统的任务栏放到桌面左边,下面就让我们一起来了解一下具体的操作方法吧。
操作方法:
1.在电脑桌面上任意空白处,点击鼠标右键。见下图
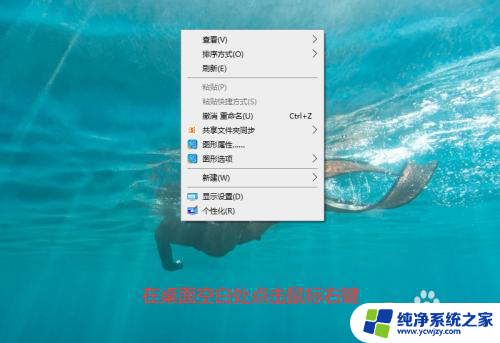
2.当弹出右键菜单后,点击菜单上的“个性化”项所在行。见下图
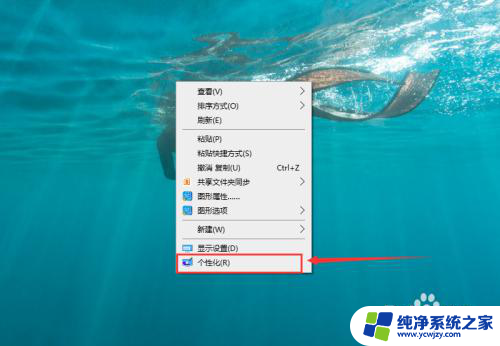
3.进入“设置”界面后,点击左侧列表中的“任务栏”项。见下图
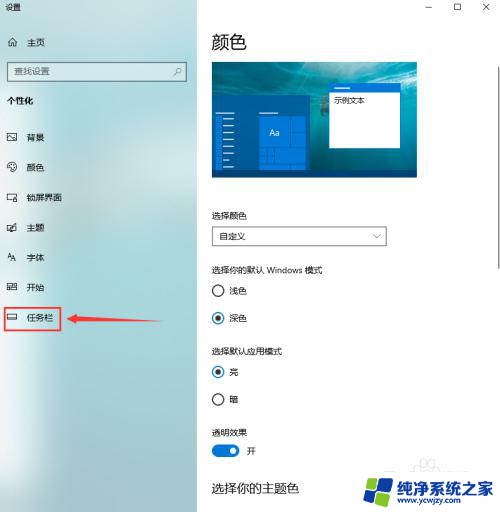
4.在“任务栏”页面上,点击“任务栏在屏幕上的位置”下方的下拉列表框。见下图
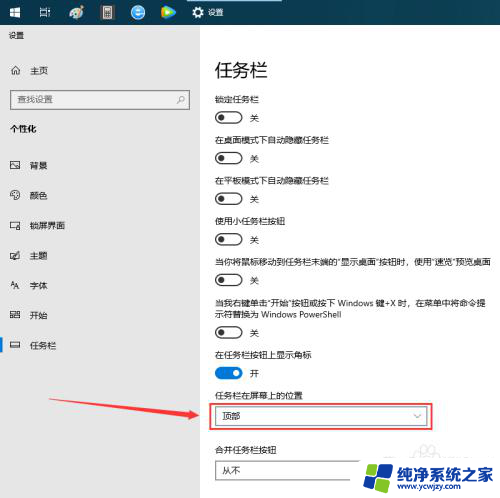
5.在打开的列表中,点击“靠左”项即可把任务栏放于桌面左边。见下图
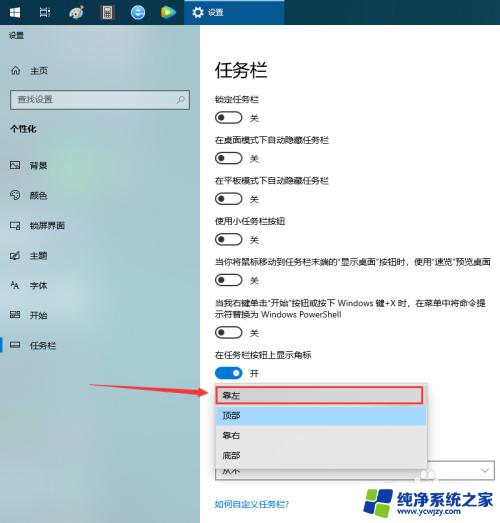
6.操作第5步后,下拉列表框中将会显示“靠左”字样。同时任务栏已调到桌面左边。点击设置界面右上角“X”即可退出设置界面。见下图
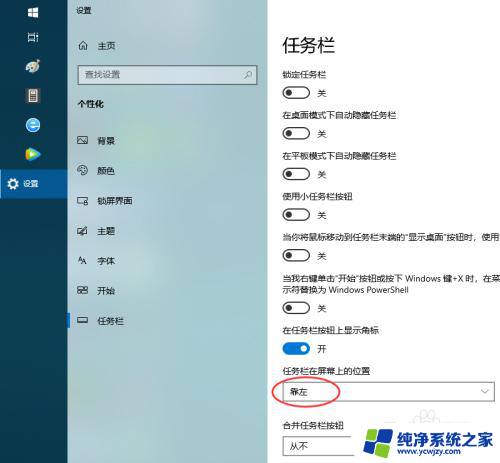
以上就是电脑任务栏在左边的解决方法,如果你遇到了这种问题,可以尝试按照以上步骤解决,希望这些方法能对你有所帮助。
电脑任务栏在左边怎么办 win10系统任务栏怎么放到桌面左边相关教程
- 任务栏怎么放到左边 win10任务栏怎样放到桌面左边
- 电脑显示栏跑到左边了 怎么办 win10电脑桌面任务栏跑到左边了怎么调整位置
- win10电脑的任务栏到了右边怎么移到下边 win10系统任务栏跑到侧边了怎么办
- 任务栏跑左边了怎么移到底部 如何将WIN10任务栏从屏幕左侧调到底部
- 电脑显示任务栏在右边 Win10任务栏在屏幕右边的设置教程
- 电脑工具栏在右边如何移到下边 Win10任务栏如何还原到下方
- windows10怎么把任务栏放到下面去 Win10任务栏怎么还原到下面
- win10系统桌面任务栏怎么还原 win10任务栏隐藏无法显示
- 桌面任务栏跑到上面了 Windows10任务栏消失了怎么办
- 电脑桌面的任务栏怎么隐藏 怎样在Win10上隐藏任务栏
- win10没有文本文档
- windows不能搜索
- 微软正版激活码可以激活几次
- 电脑上宽带连接在哪里
- win10怎么修改时间
- 搜一下录音机
win10系统教程推荐
win10系统推荐