任务栏怎么放到左边 win10任务栏怎样放到桌面左边
更新时间:2023-06-09 10:08:26作者:yang
任务栏怎么放到左边,Win10系统默认的任务栏在桌面底部,但是有些用户可能习惯把任务栏放在桌面的左边,那么怎样才能实现这个功能呢?其实非常简单,只需要按照以下步骤即可。
操作方法:
1.在电脑桌面上任意空白处,点击鼠标右键。见下图

2.当弹出右键菜单后,点击菜单上的“个性化”项所在行。见下图
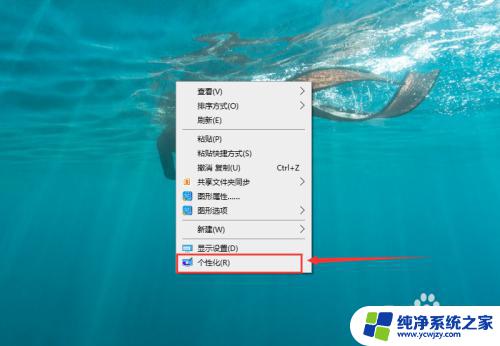
3.进入“设置”界面后,点击左侧列表中的“任务栏”项。见下图
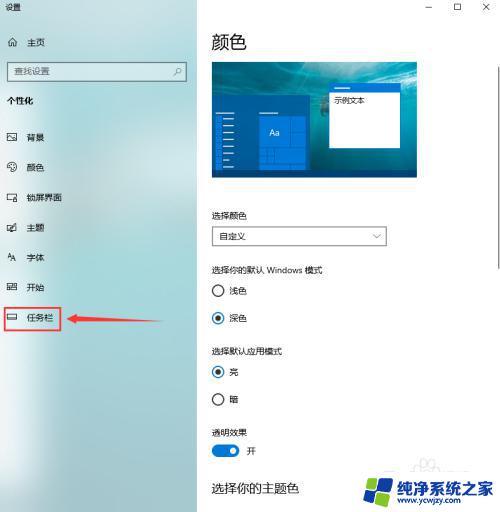
4.在“任务栏”页面上,点击“任务栏在屏幕上的位置”下方的下拉列表框。见下图
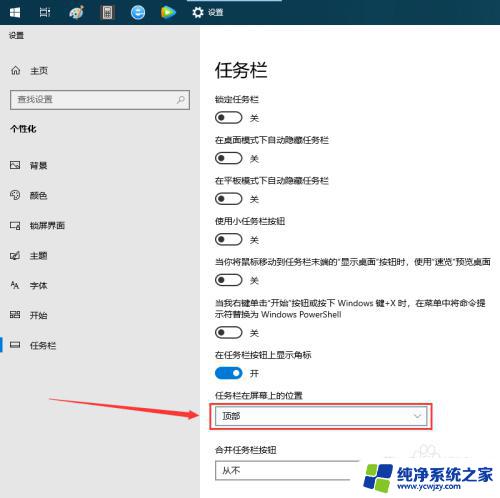
5.在打开的列表中,点击“靠左”项即可把任务栏放于桌面左边。见下图
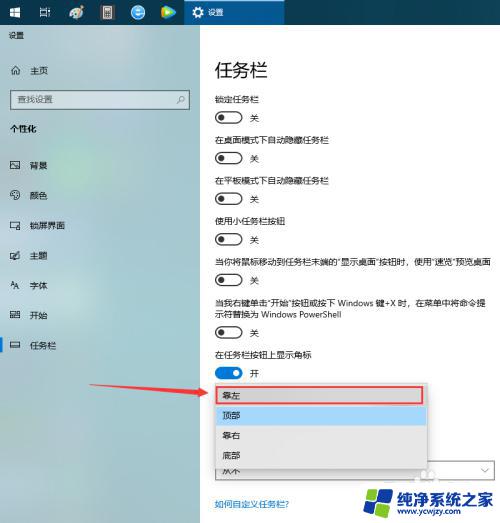
6.操作第5步后,下拉列表框中将会显示“靠左”字样。同时任务栏已调到桌面左边。点击设置界面右上角“X”即可退出设置界面。见下图
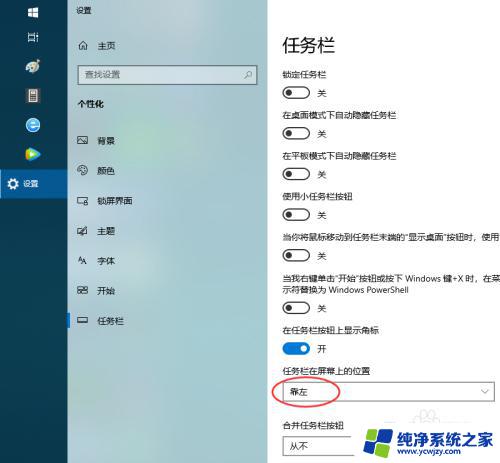
以上就是如何将任务栏放到左边的全部内容,有需要的用户可以根据以上步骤进行操作,希望对大家有所帮助。
任务栏怎么放到左边 win10任务栏怎样放到桌面左边相关教程
- 电脑任务栏在左边怎么办 win10系统任务栏怎么放到桌面左边
- 电脑显示栏跑到左边了 怎么办 win10电脑桌面任务栏跑到左边了怎么调整位置
- 任务栏跑左边了怎么移到底部 如何将WIN10任务栏从屏幕左侧调到底部
- windows10怎么把任务栏放到下面去 Win10任务栏怎么还原到下面
- win10电脑的任务栏到了右边怎么移到下边 win10系统任务栏跑到侧边了怎么办
- 电脑工具栏在右边如何移到下边 Win10任务栏如何还原到下方
- 电脑显示任务栏在右边 Win10任务栏在屏幕右边的设置教程
- win10底部任务栏图标放大 win10任务栏图标怎么放大
- 桌面任务栏跑到上面了 Windows10任务栏消失了怎么办
- 怎样隐藏桌面任务栏 怎样在Win10中隐藏任务栏按钮
- win10没有文本文档
- windows不能搜索
- 微软正版激活码可以激活几次
- 电脑上宽带连接在哪里
- win10怎么修改时间
- 搜一下录音机
win10系统教程推荐
win10系统推荐