win10怎么调成护眼模式 win10护眼模式功能怎么开启
更新时间:2024-02-20 12:08:10作者:yang
随着现代科技的快速发展,我们每天都不可避免地接触到电子设备,如手机、电脑等,长时间使用这些设备会给我们的眼睛带来一定的伤害。为了保护视力健康,Win10推出了护眼模式功能,使得用户在使用电脑时能够减轻眼睛的疲劳感。如何将Win10调成护眼模式?如何开启这个实用的功能呢?本文将为大家介绍Win10护眼模式的调整方法,让我们一起来了解吧。
操作方法:
1.如图所示,首先我们需要点击桌面左下角系统图标
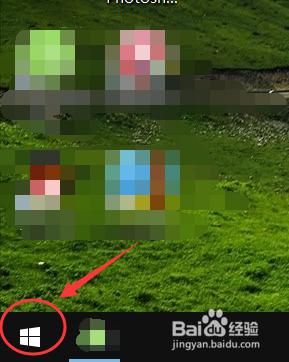
2.在弹出的窗口中,点击进入设置,如图所示
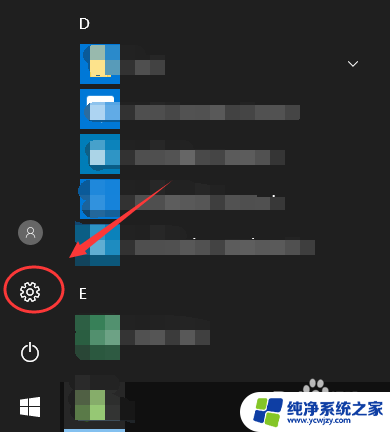
3.在Windows设置里面,找到系统设置。点击进入,参考下图红色框区域
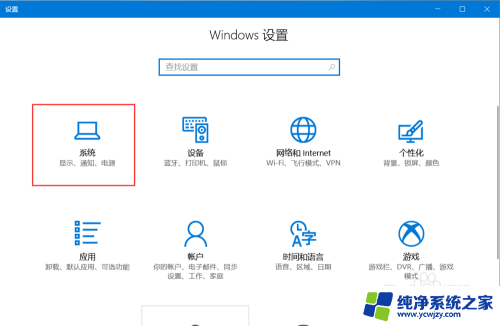
4.如图所示,进入系统设置后,在左侧找到显示,点击该选项
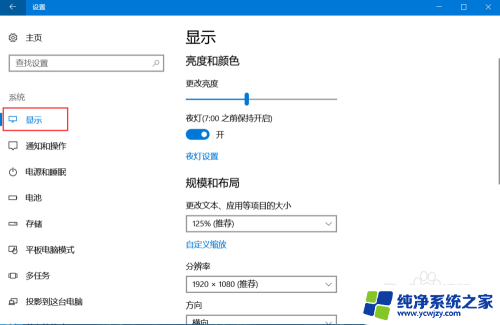
5.进入显示设置后,在右侧找到夜灯设置(即护眼模式),点击进入
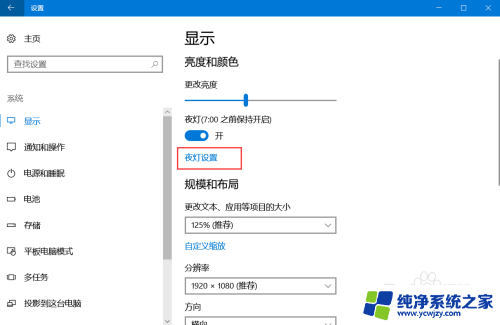
6.如图,进入该界面后,点击立即启用,即可开启护眼模式
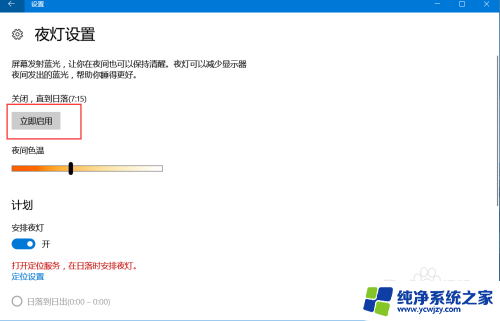
7.如图,拖动下方按钮可以调节电脑屏蔽蓝光的程度,修改护眼模式的强度。这样,以后玩电脑就不用担心电脑辐射了
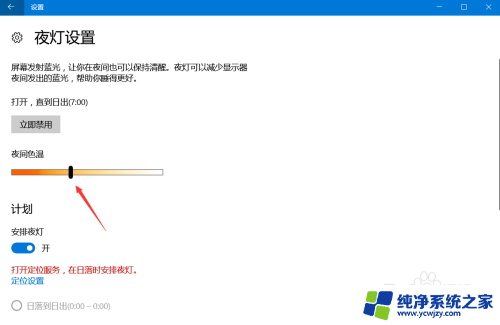
以上就是如何将win10调成护眼模式的全部内容,如果你遇到了相同的情况,赶紧参照小编的方法来处理吧,希望这对大家有所帮助。
win10怎么调成护眼模式 win10护眼模式功能怎么开启相关教程
- 如何把电脑改成护眼模式 win10护眼模式怎么打开
- 台式电脑怎么调护眼模式 Win10电脑护眼模式设置步骤
- windows10怎么开护眼模式 win10护眼模式设置教程
- 护眼模式win10怎么设置 win10系统的护眼模式设置步骤
- 电脑屏护眼模式怎么设置 Win10电脑护眼模式设置步骤
- win10护眼模式怎么设置word word文档切换至护眼模式步骤
- 护眼模式怎么关掉 Win10如何关闭护眼模式
- 怎么把电脑改为护眼模式 Win10电脑如何设置护眼模式
- 怎么取消电脑的护眼模式 Win10 设置护眼模式关闭方法
- win10怎么将excle设置护眼绿色背景 Excel怎么打开护眼模式
- win10没有文本文档
- windows不能搜索
- 微软正版激活码可以激活几次
- 电脑上宽带连接在哪里
- win10怎么修改时间
- 搜一下录音机
win10系统教程推荐
win10系统推荐