电脑屏护眼模式怎么设置 Win10电脑护眼模式设置步骤
更新时间:2024-03-29 08:55:05作者:yang
在当今数字化生活中,电脑已经成为我们日常工作和娱乐不可或缺的工具,然而长时间使用电脑对眼睛造成的伤害也越来越引起人们的关注。为了保护眼睛健康,Win10系统提供了护眼模式设置功能,可以有效减轻眼睛疲劳和不适。想要了解如何设置电脑屏护眼模式,可以按照以下步骤进行操作。
具体方法:
1.点击开始,在开始菜单中,点击设置图标;
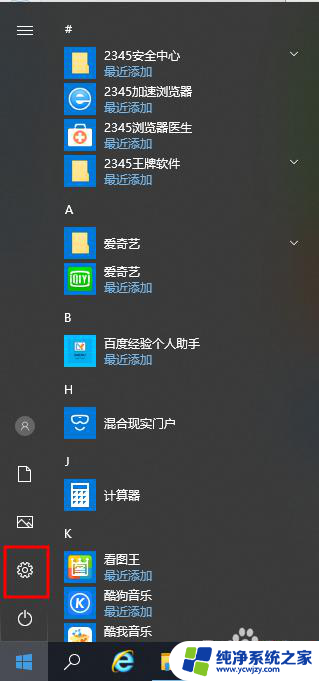
2.在接下来打开的设置窗口中,点击第一个“系统”设置入口图标。进入系统设置界面;
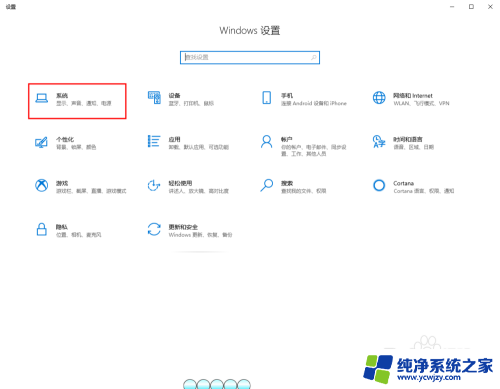
3.在窗口右侧的详细设置区域,有一个夜灯的开关。默认保持开的状态,点击夜灯开关下方的夜灯设置链接按钮,可以进入夜灯设置界面;
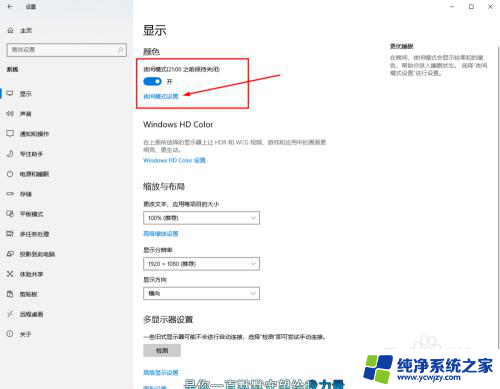
4.点击立即启用按钮,可以看到屏幕立即变成昏黄的颜色。这种配色下,蓝光更少,可以让眼睛不至于过度疲劳;
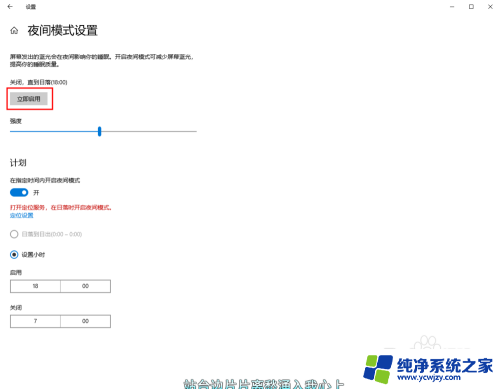
5.下边区域是设置时间段的,可以根据自己使用的时间段设置时间;
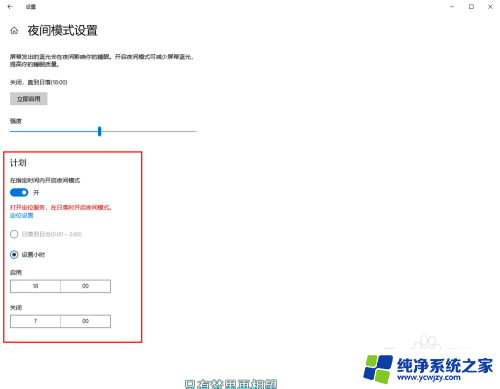
6.设置完成后点击右上角的X号,就设置好了,等到设定的时间就自动启动了。
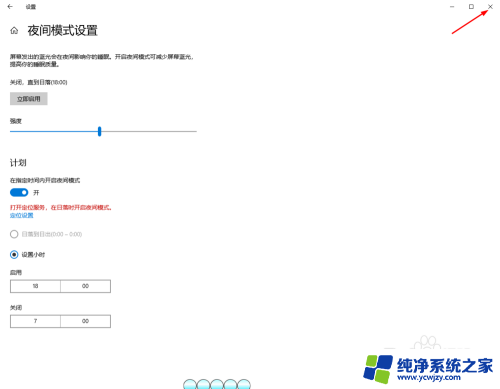
以上就是电脑屏幕护眼模式的设置方法,如果遇到这种情况,你可以按照以上步骤解决问题,非常简单快捷。
电脑屏护眼模式怎么设置 Win10电脑护眼模式设置步骤相关教程
- 台式电脑怎么调护眼模式 Win10电脑护眼模式设置步骤
- 护眼模式win10怎么设置 win10系统的护眼模式设置步骤
- win10护眼模式怎么设置word word文档切换至护眼模式步骤
- 怎么把电脑改为护眼模式 Win10电脑如何设置护眼模式
- 怎么取消电脑的护眼模式 Win10 设置护眼模式关闭方法
- windows10怎么开护眼模式 win10护眼模式设置教程
- win10电脑如何设置护眼绿色 win10系统如何设置豆沙绿护眼模式
- 怎么设置电脑屏幕护眼模式
- win10 夜间模式 win10电脑如何设置屏幕护眼模式
- win10电脑护眼模式怎么设置的
- win10没有文本文档
- windows不能搜索
- 微软正版激活码可以激活几次
- 电脑上宽带连接在哪里
- win10怎么修改时间
- 搜一下录音机
win10系统教程推荐
win10系统推荐